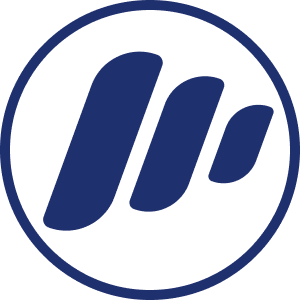How to Buy and Connect a Domain on Shopify in 2025
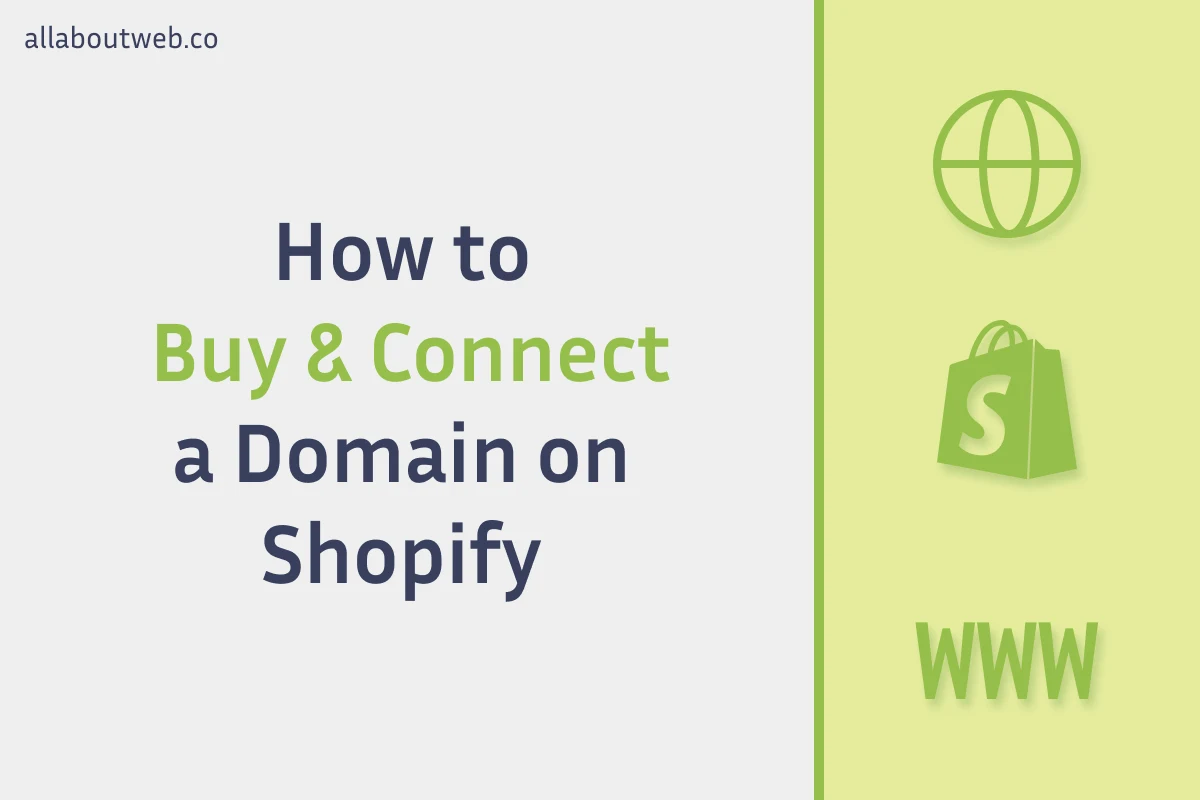
Shopify is a mature and solid website builder that provides the ability to buy and connect a domain on their platform so you don’t need to use any third-party domain providers and run everything in one place.
If you’re not ready to buy a domain yet, you can change the default one with “myshopify.com” and make it more human-readable, check out this article Shopify Domains. How to Change ‘myshopify.com’ Subdomain
Buying and Connecting a Shopify Domain (YouTube Video)
Step 1. Buy a Shopify Domain
- Navigate to the Shopify general Settings
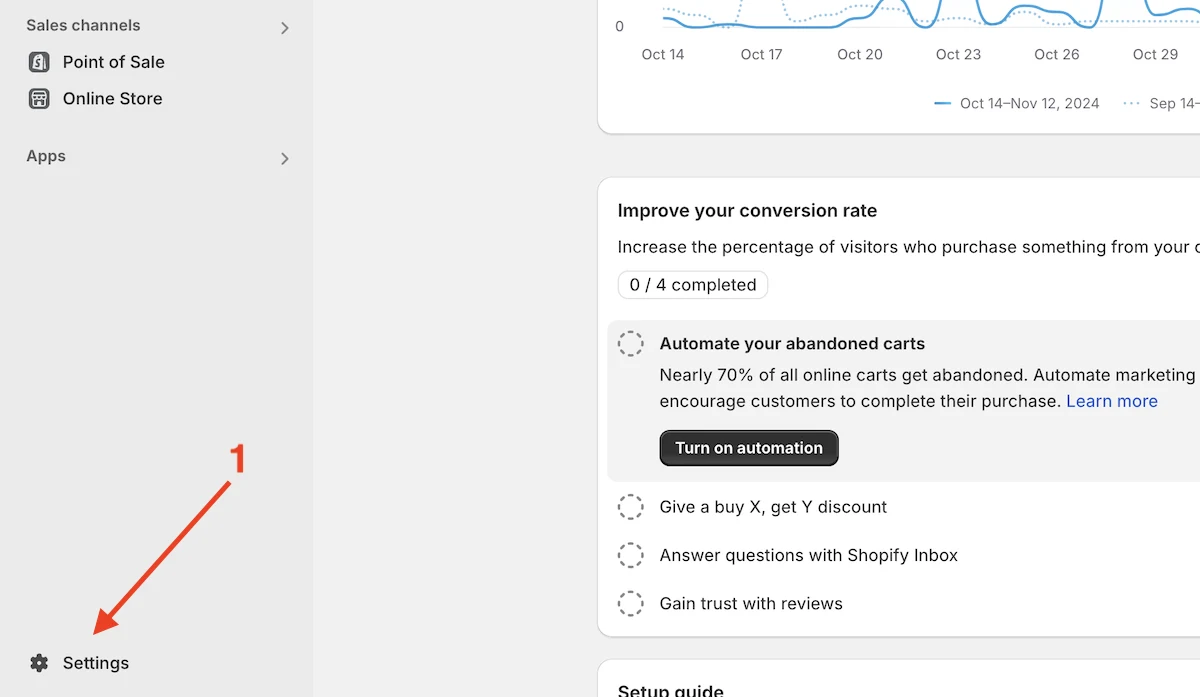
- Go to the Domains section
- Click on the Buy new domain button
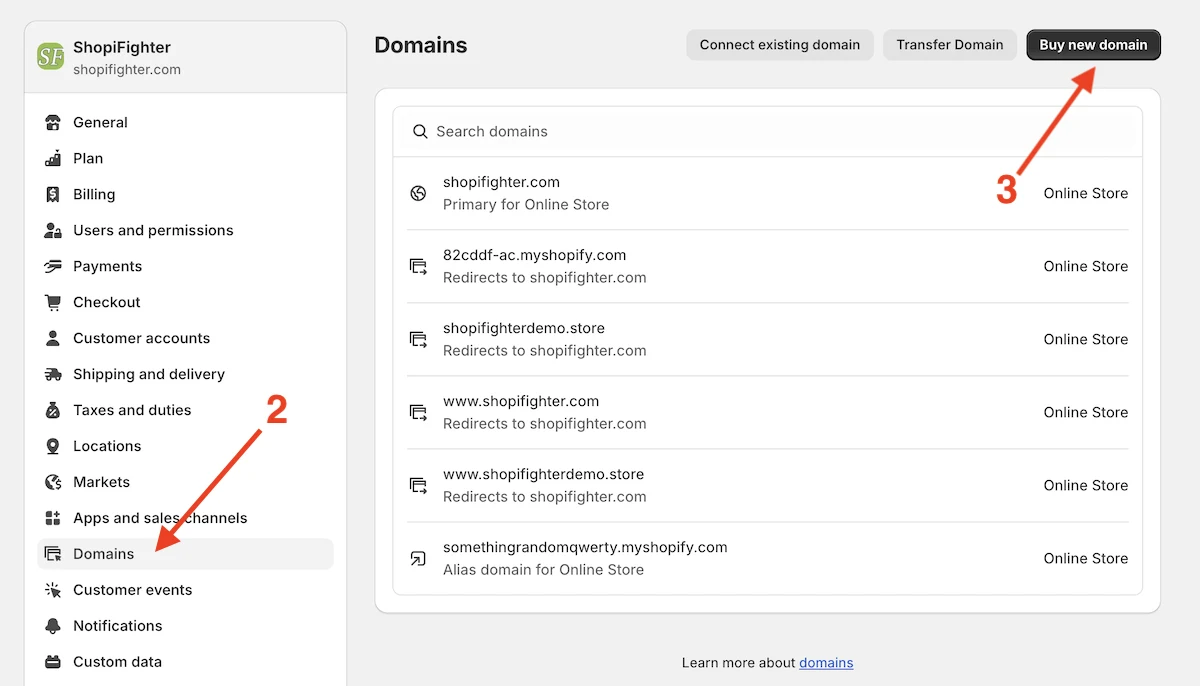
- Search for a domain name
- Click on Buy next to the available domain name you like
- Check/uncheck Auto-renew every year based on your needs
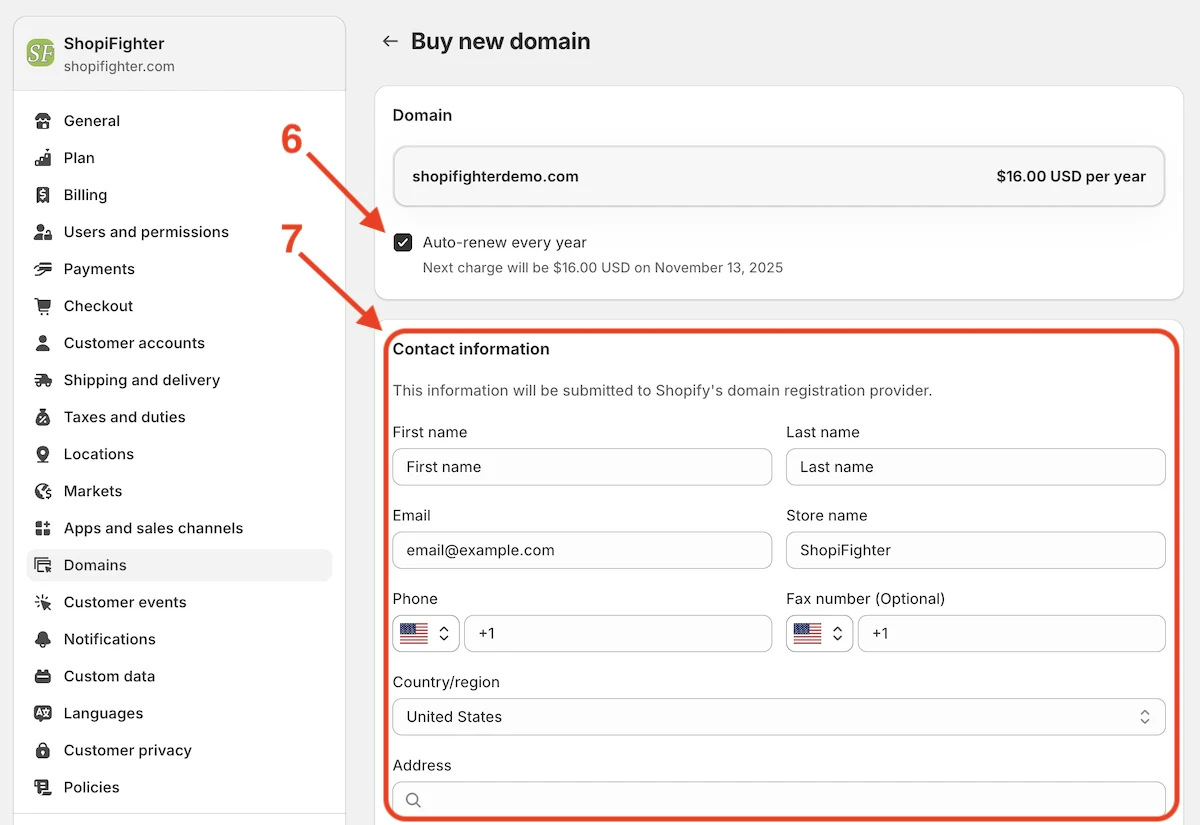
- Fill out the Contact information form
- Click Buy domain to complete the purchase
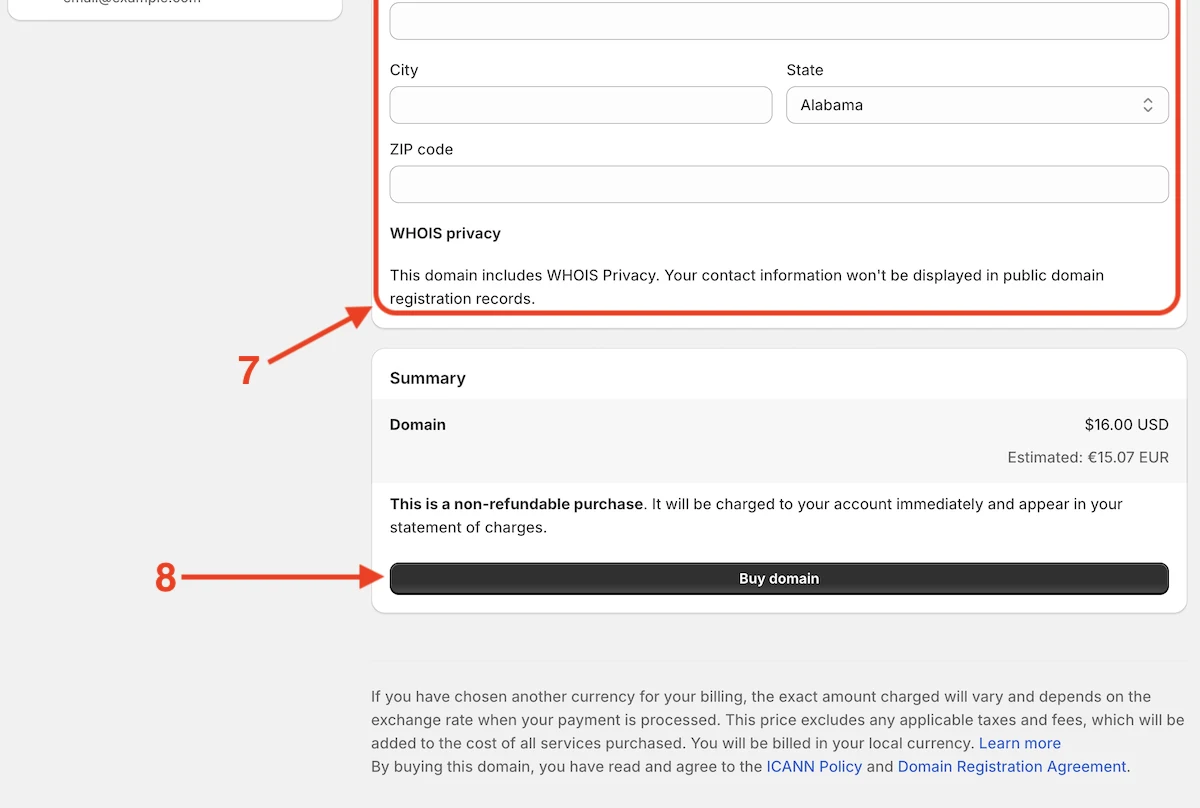
After you complete the domain purchase, you’ll get the yellow (email verification) and red (domain issues) banners.
For the next 48 hours you should ignore the red one as the domain is setting up, so meanwhile you have time to work on the yellow one and verify your email.
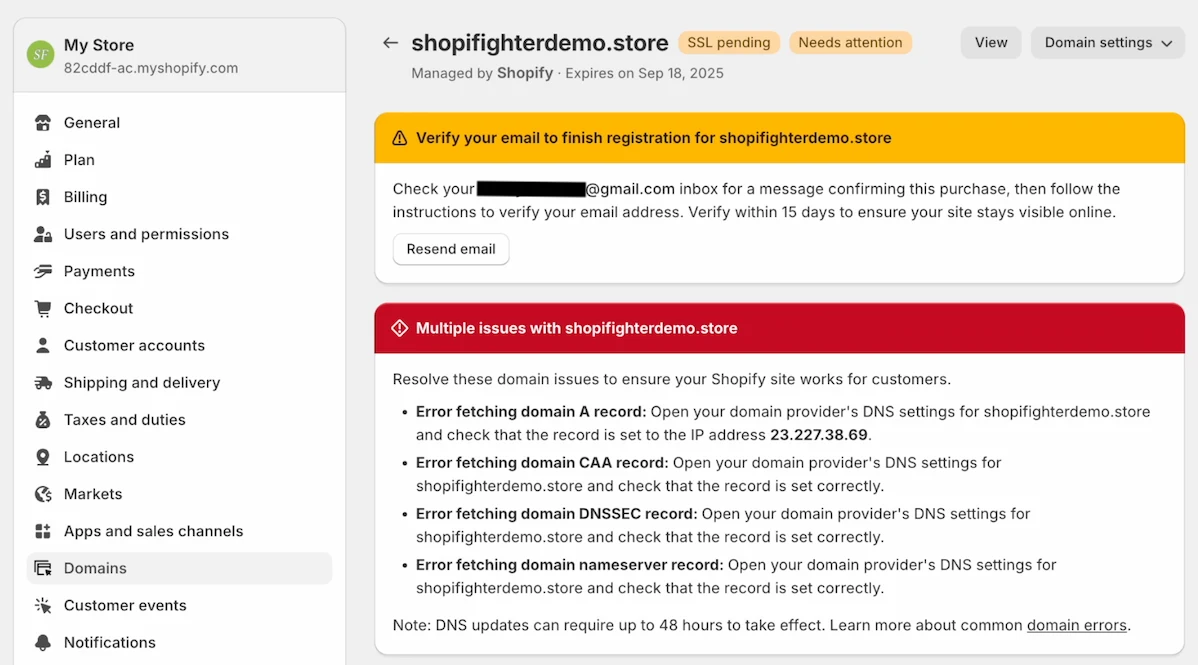
Step 2. Email verification
- Open the email verification email you received from Shopify
- Click on the verification link
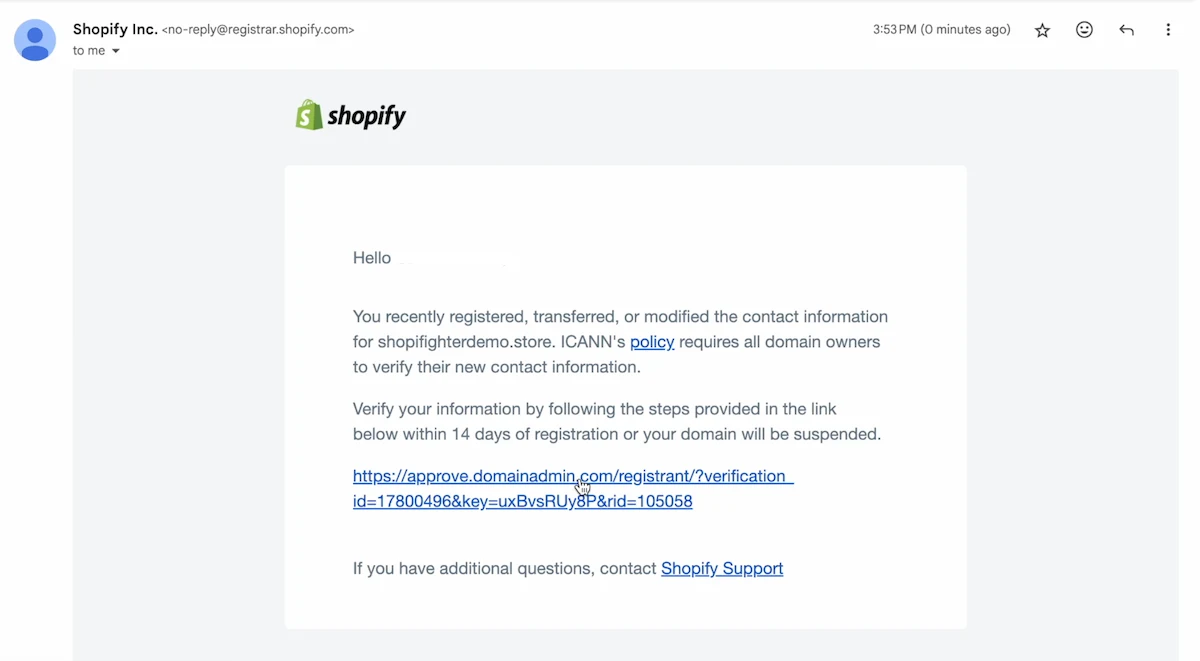
- Scroll down and click on the Verify Information button
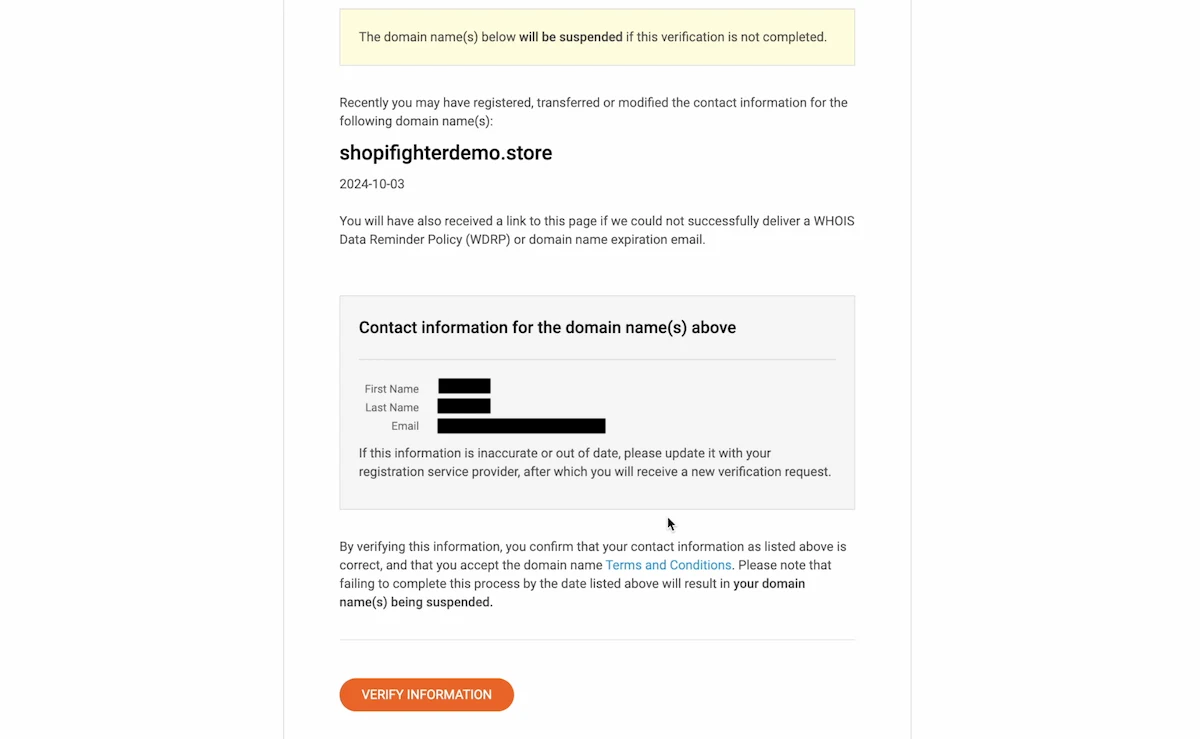
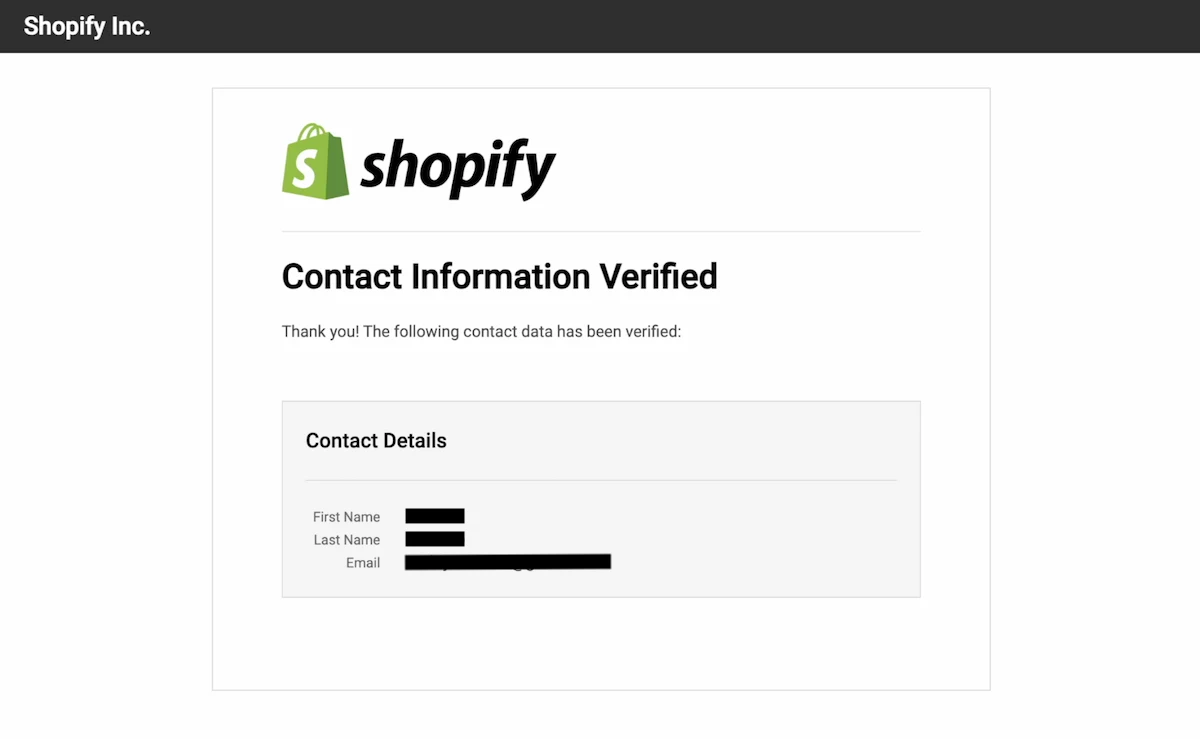
- That’s it. The email confirmation banner on Shopify won’t disappear immediately it might take a few hours. If you didn’t receive the email click on the Resend email button and follow the instructions above.
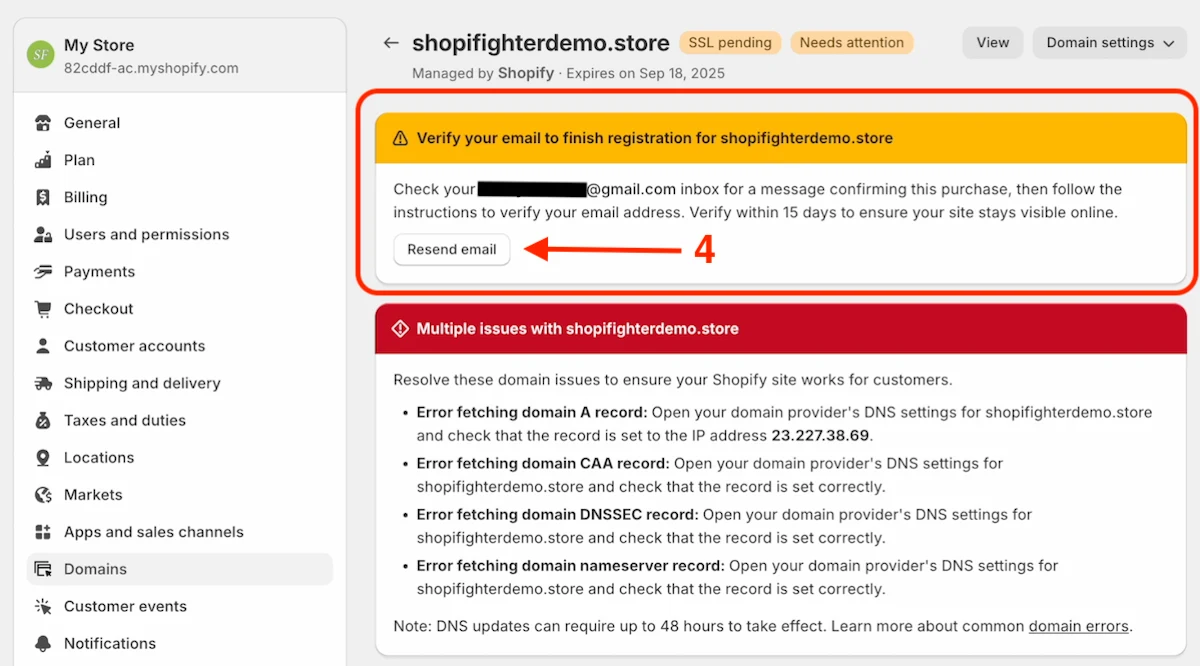
Step 3. Synchronization
The synchronization phase takes 48 hours, during this time you will see the red banner with errors and badges next to your domain like SSL pending, Needs attention etc. That’s absolutely normal as things are getting set up and synchronized.
You should ignore all of that during these 48 hours. Don’t try to fix anything before the end of this period because you might bring real issues.
You’ll stop seeing any kind of badges and error/warning banners if everything is set up correctly.
Step 4. Primary domain type
Successful synchronization doesn’t guarantee you that the new domain works as expected. It might not have the Primary type.
Let’s say you have a default domain a-domain.com and you’ve just connected a new domain b-domain.com.
a-domain has the Primary type and d-domain has the Redirect type. In this case, if you type b-domain.com in a browser search bar, you’ll be redirected to a-domain.com, and it should be the other way around.
In my case, shopifighter.com is equal to a-domain.com and shopifighterdemo.store is equal to b-domain.com.
If the domain you’ve just connected, and you want it to be the main one, has either Redirect or Alias type:
- Click on it (shopifighter.com)
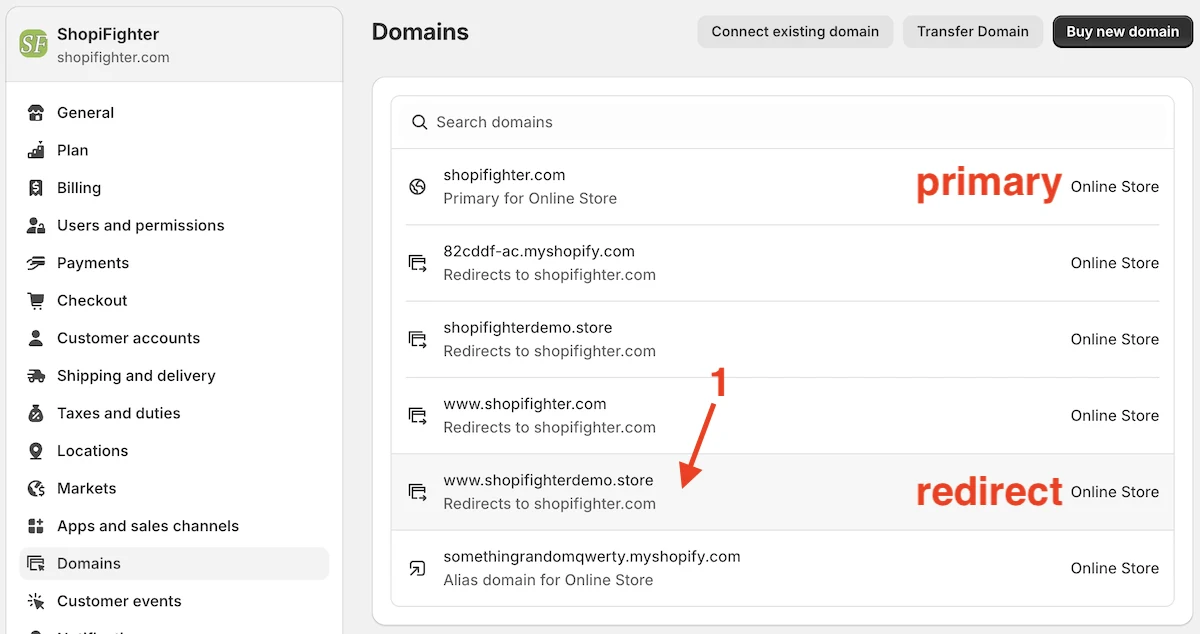
- Click on the Change domain type link
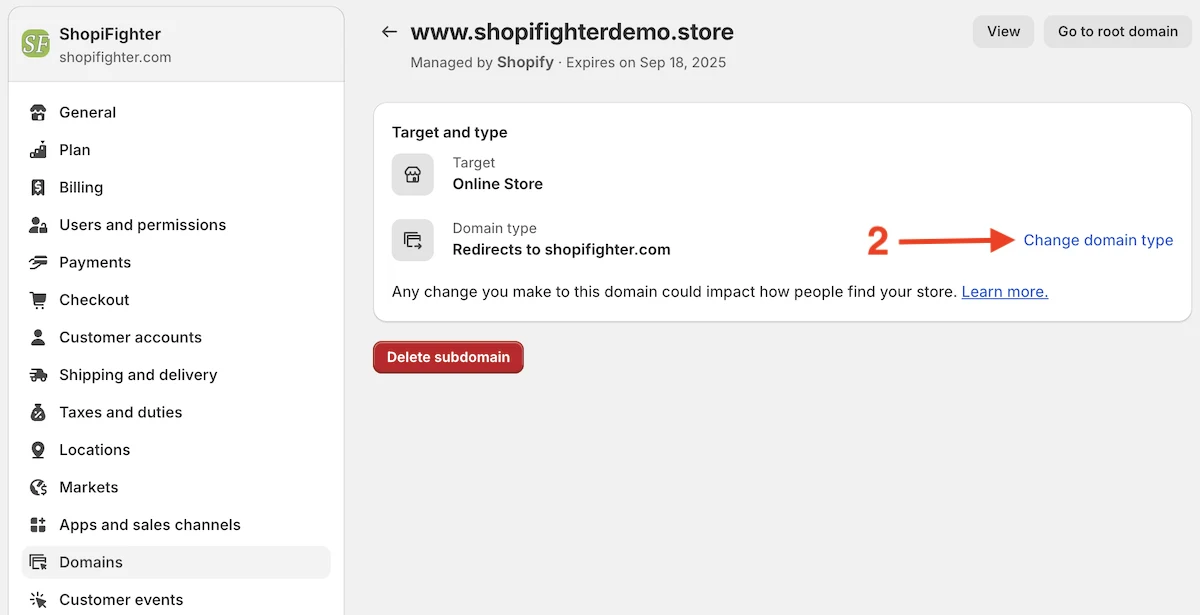
- Select the Primary type in the opened pop-up
- Click on the Change domain type button
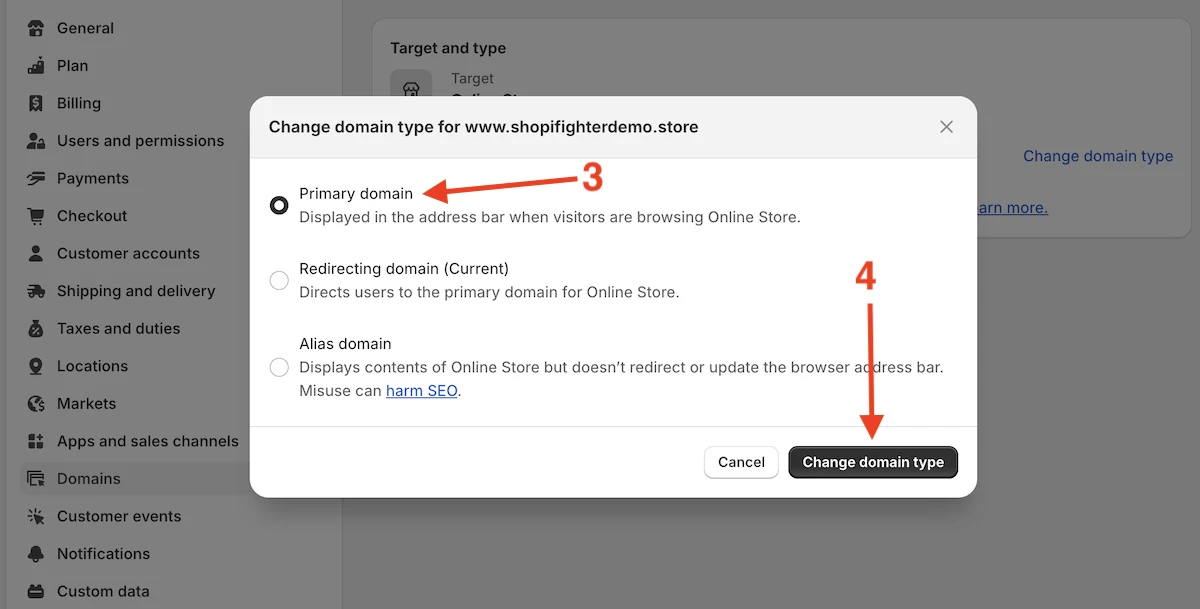
Step 5. Troubleshooting
If after 48 hours you still see some badge or a banner with a list of errors, that means you most likely have a real problem.
There’re many reasons why the domain setup failed and there is a great article by Shopify that should help you resolve the issues you’ve got - Troubleshoot issues with domains connected to Shopify
Keep in mind that any changes take time to be applied, it might be a few hours if you’re lucky or a few days otherwise.
If the troubleshooting article didn’t help you, don’t hesitate to contact Shopify Support, at the end of the day you paid for the service and they have to do their best to help you.