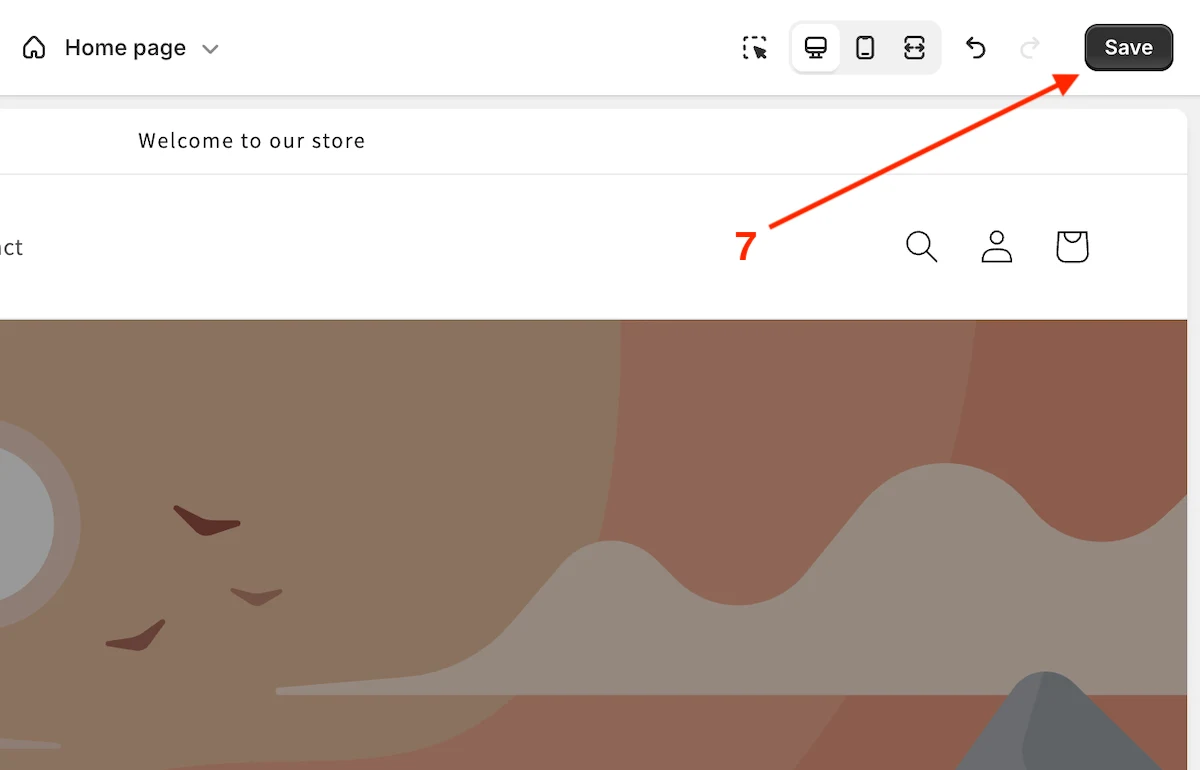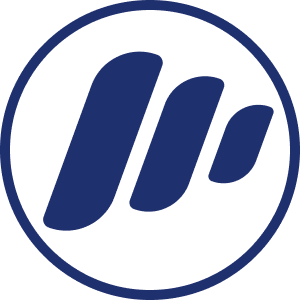Shopify Logo. How to Add, Update and Remove One
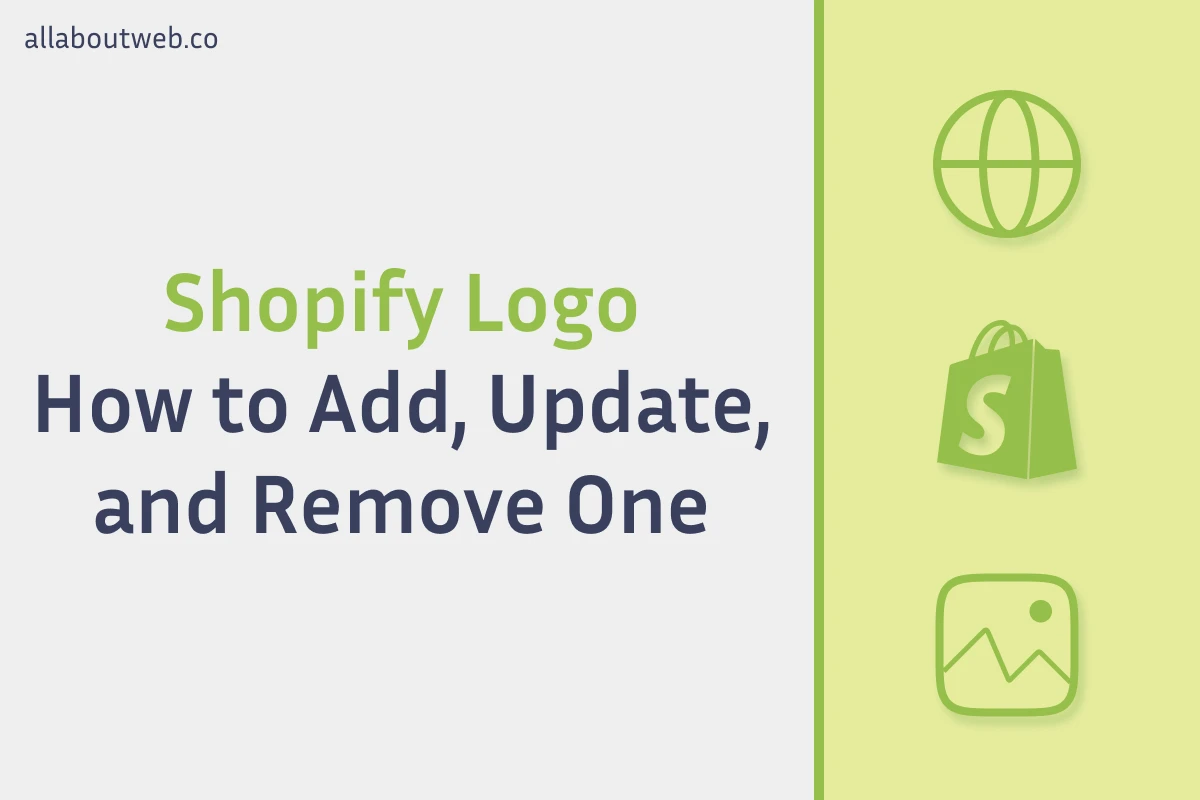
Shopify is a solid e-commerce site builder that has developed a great UI that makes image assets management easy and intuitive, so adding, updating, and removing a logo takes almost no effort and time.
To ADD a logo to a Shopify store, navigate to “Online Store” > “Themes”, click on the “Customize” button of the current theme, go to the “Theme settings”, expand the “Logo” section and click “Select image” to upload logo.
To CHANGE a logo of a Shopify store, navigate to “Online Store” > “Themes”, click on the “Customize” button of the current theme, go to the “Theme settings”, expand the “Logo” section, click on “Change” > “Select from library”.
To REMOVE a logo from a Shopify store, navigate to “Online Store” > “Themes”, click on the “Customize” button of the current theme, go to the “Theme settings”, expand the “Logo” section, click on “Change” > “Remove”.
Shopify a Logo Image Requirements
Logo Ratio & Dimensions
Shopify doesn’t have strict requirements for a logo image ratio and dimensions. You can use any ratio and dimensions you want.
Logo Image Formats
Shopify doesn’t define directly what format a logo image should have.
However, to add the logo you need to use the Shopify image uploader, which supports only the following formats for images:
- .jpeg
- .pjpeg
- .png
- .gif
- .heic
- .webp
- .avif
As a result, you are free to use any of those formats for your logo image just because you won’t be able to upload anything else.
How to Add a Logo to a Shopify Store?
Follow these 11 steps to add a logo:
- Navigate to Online Store > Themes
- Click on Customize
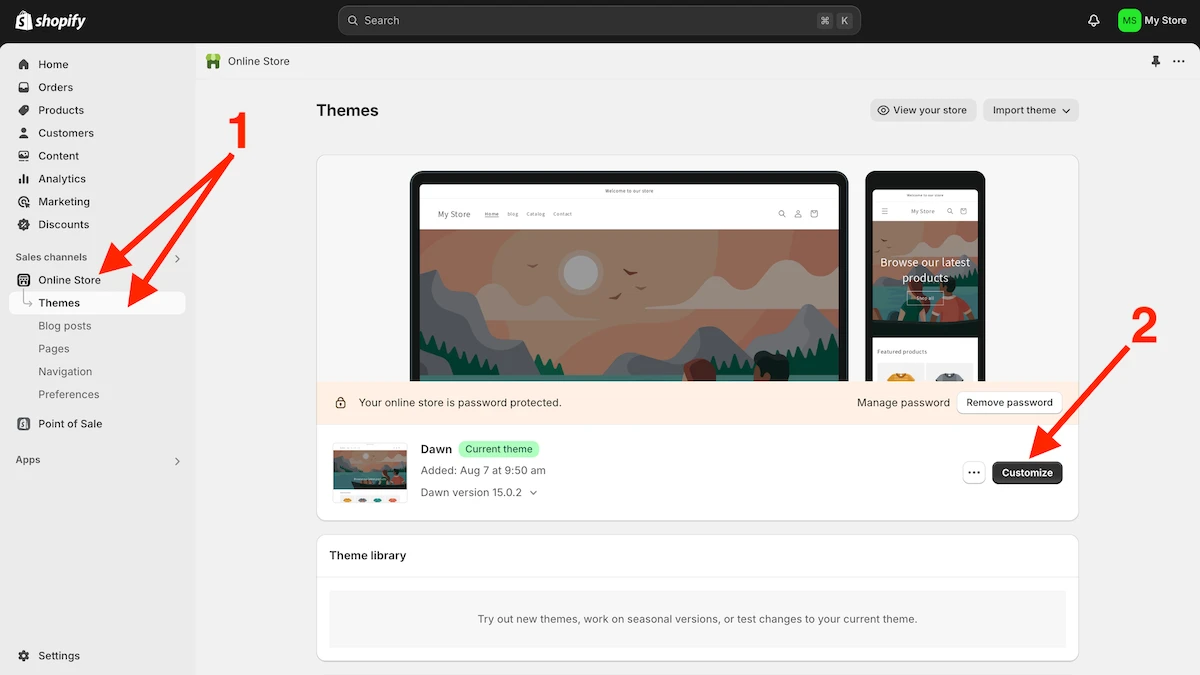
- Go to the Theme settings
- Expand the Logo section
- Click on Select Image under the Logo section
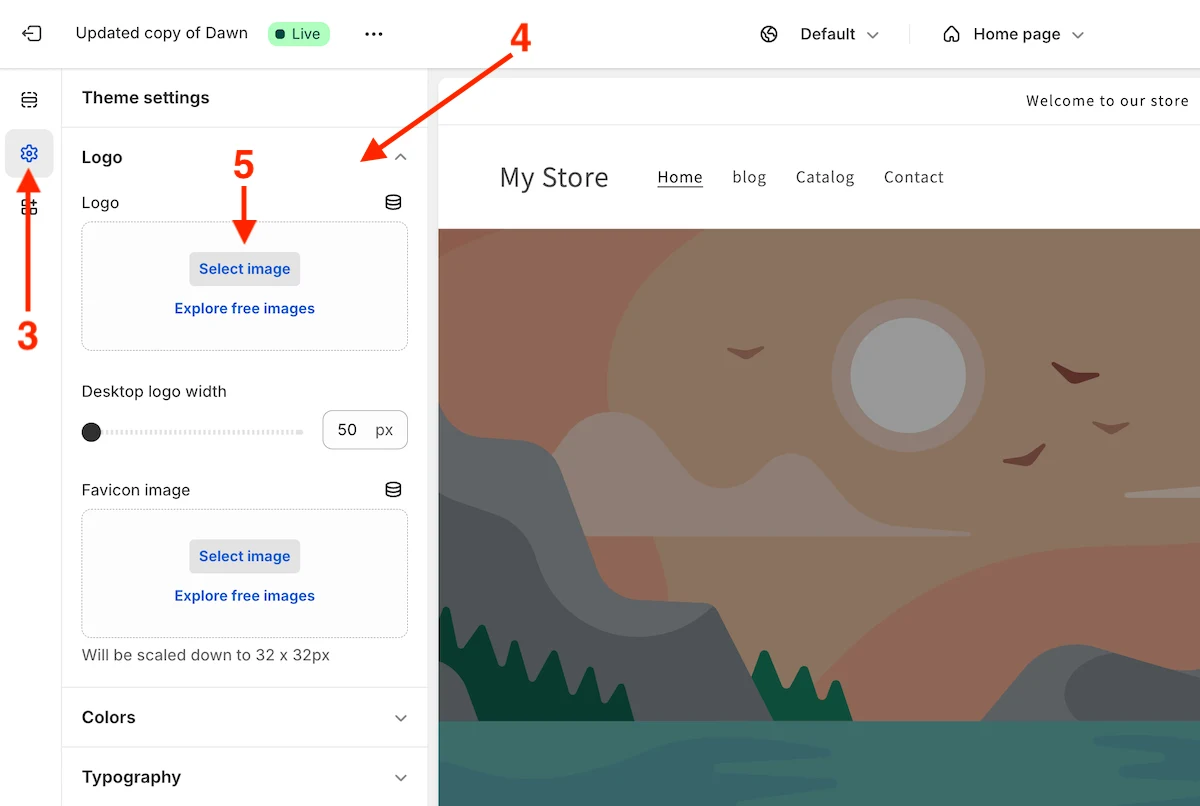
- Click on the Add images button to upload the logo from your machine or select it form your Shopify image gallery
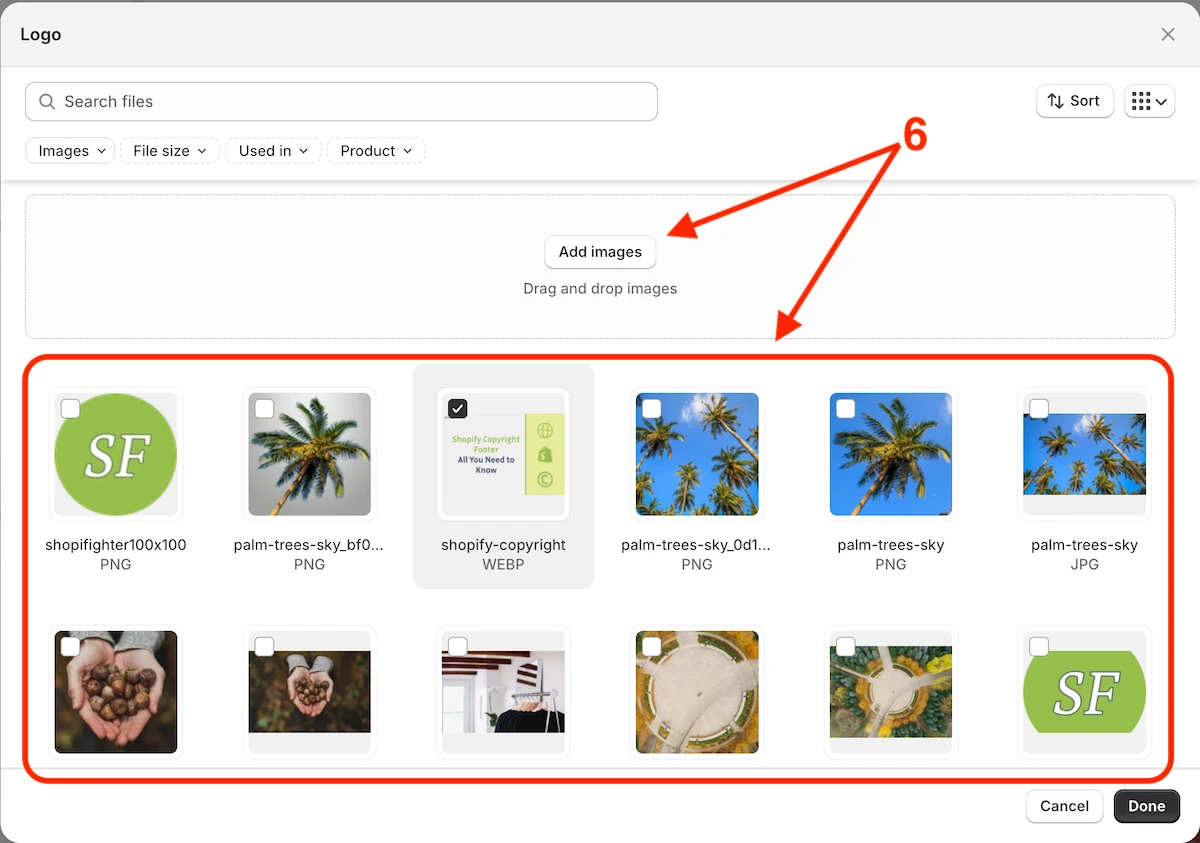
- Change the logo size if needed
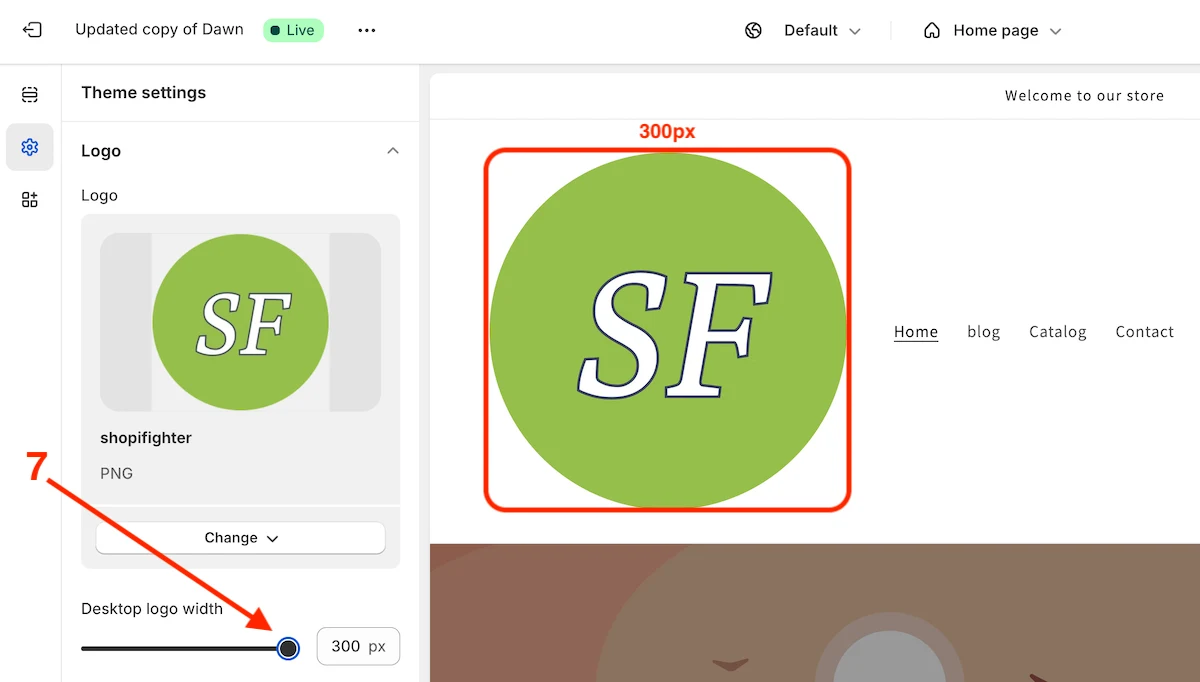
- Click on the logo image
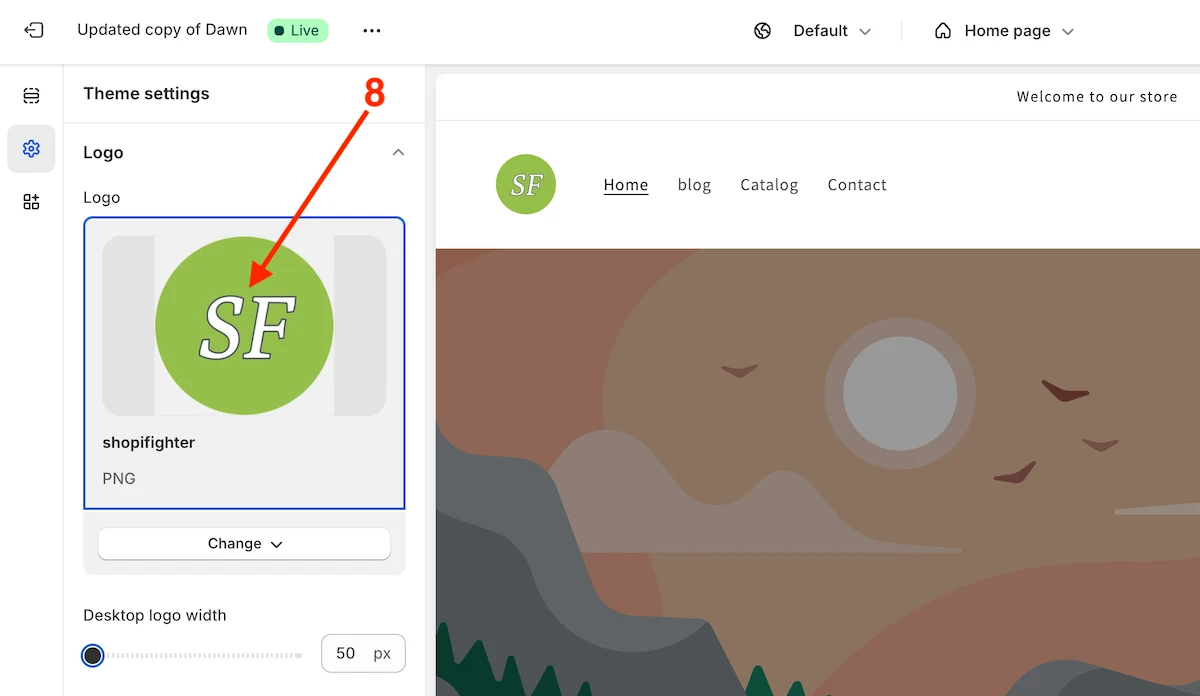
- Enter the logo Name and Alt text
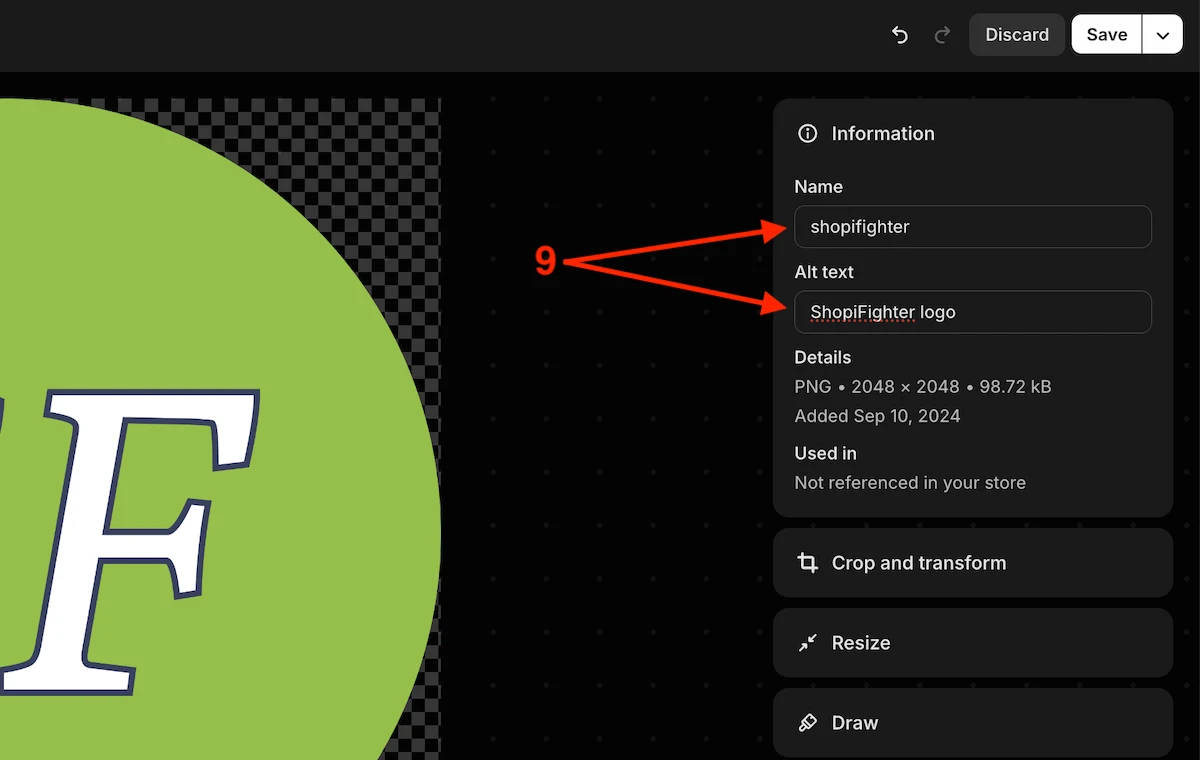
- Crop the logo or apply any other transformation if needed
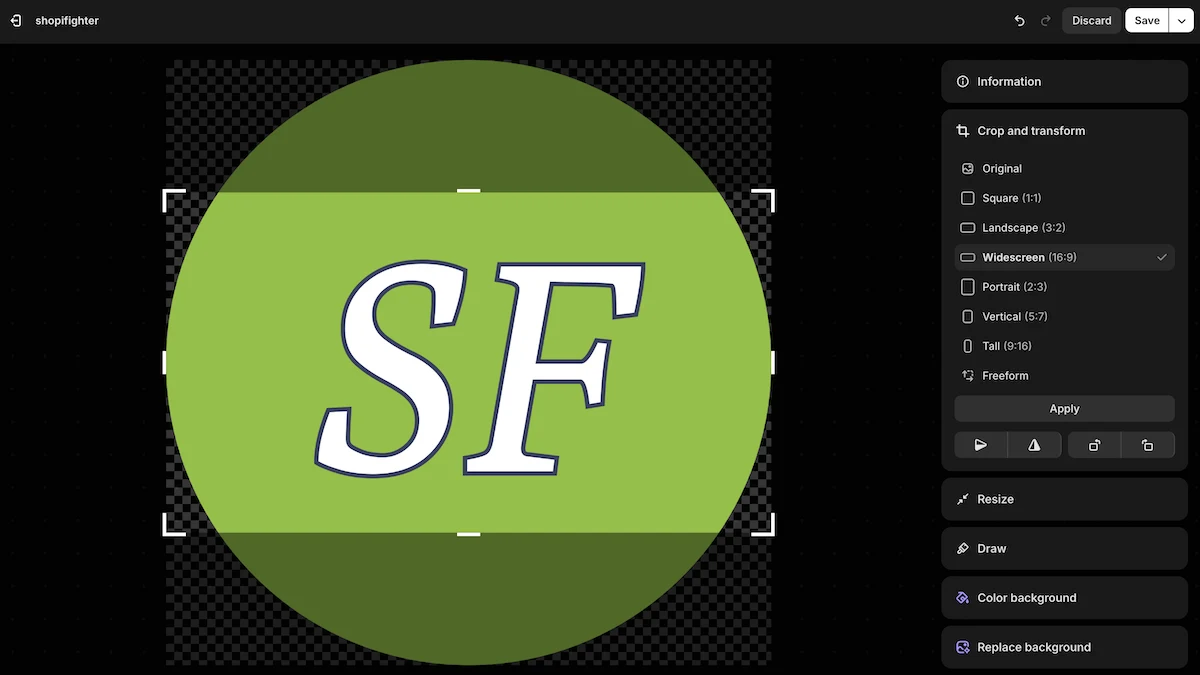
- Save the changes
How to Change a Logo of a Shopify Store?
Follow these 7 easy steps to update a logo:
- Navigate to Online Store > Themes
- Click on Customize
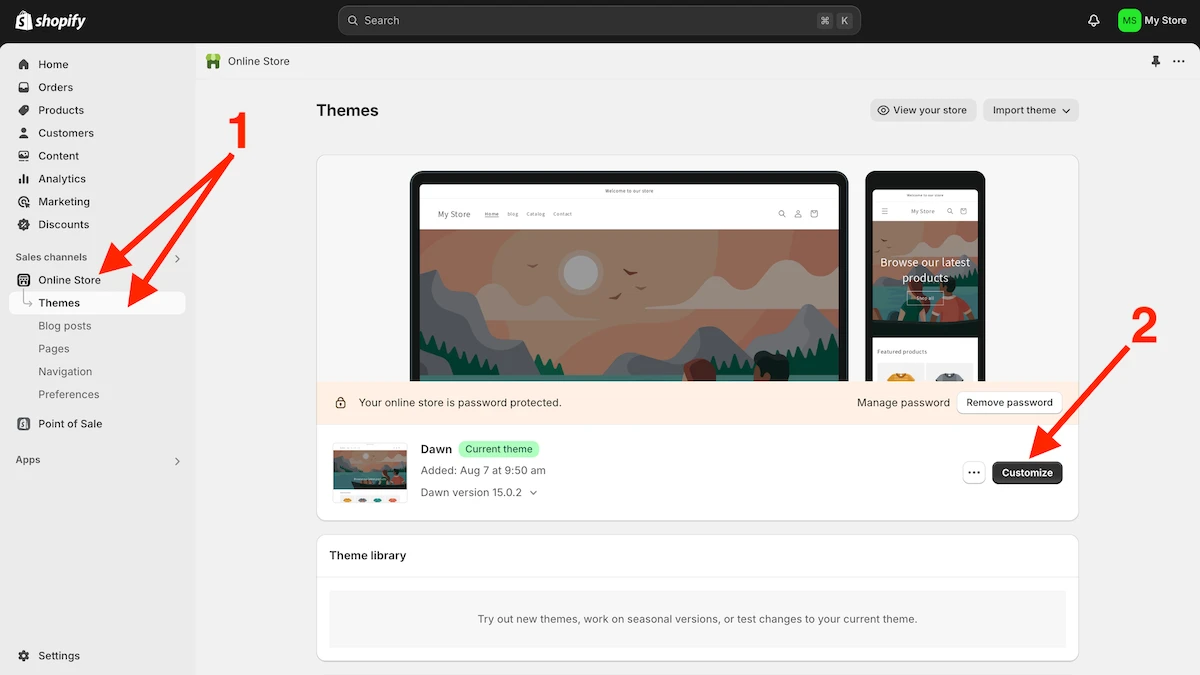
- Go to the Theme settings
- Expand the Logo section
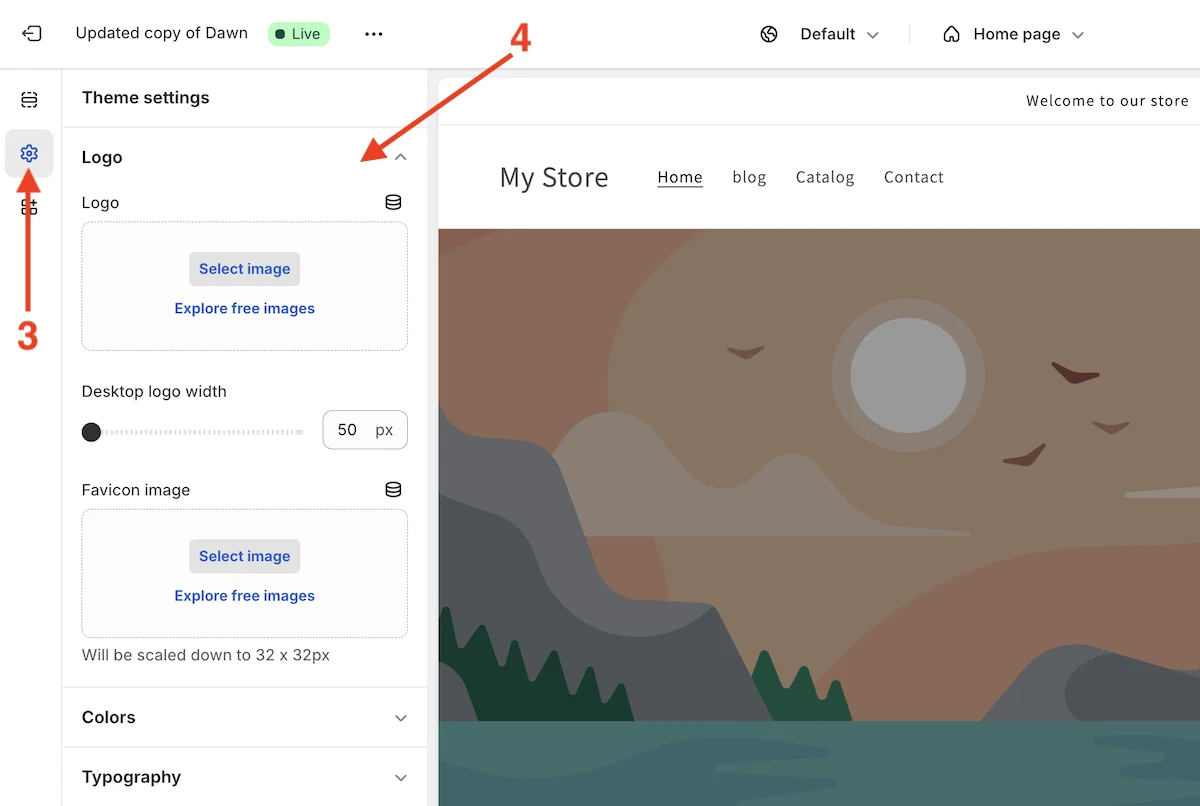
- Click on the Change button under the current logo
- Click Select from library or Explore free images to set a new logo
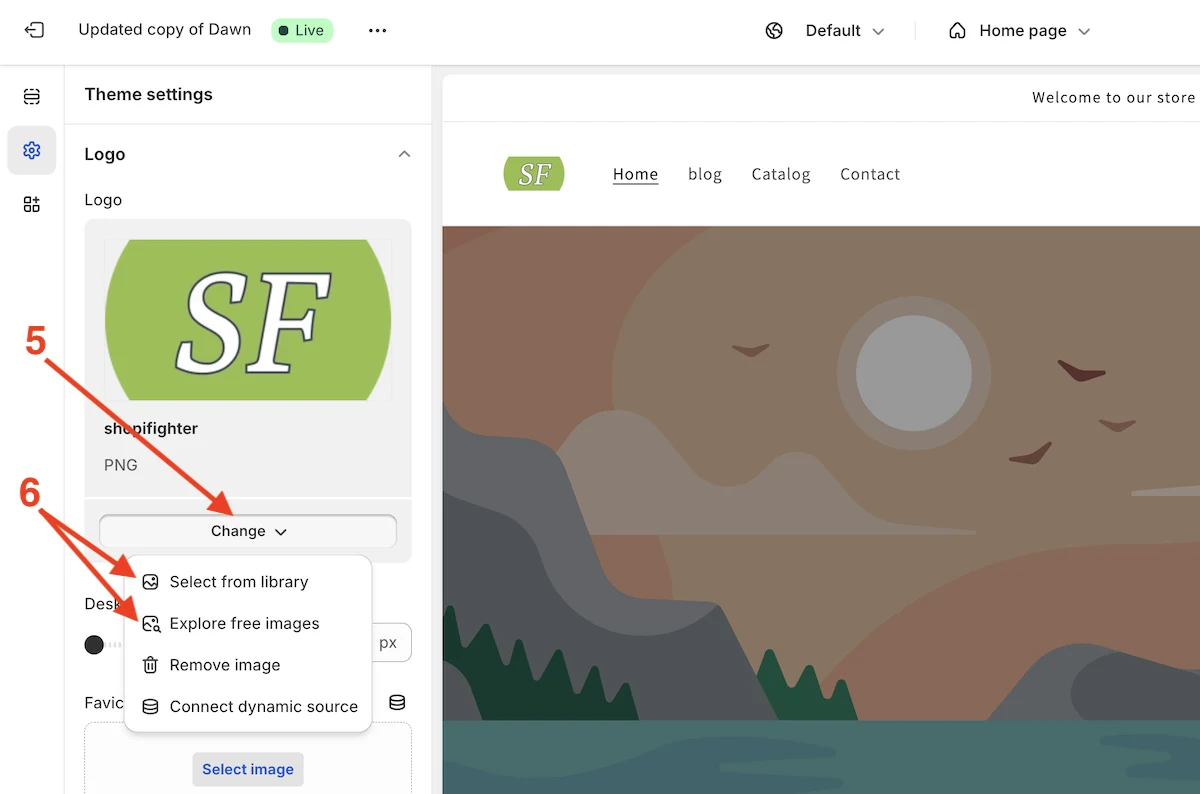
- Save the changes
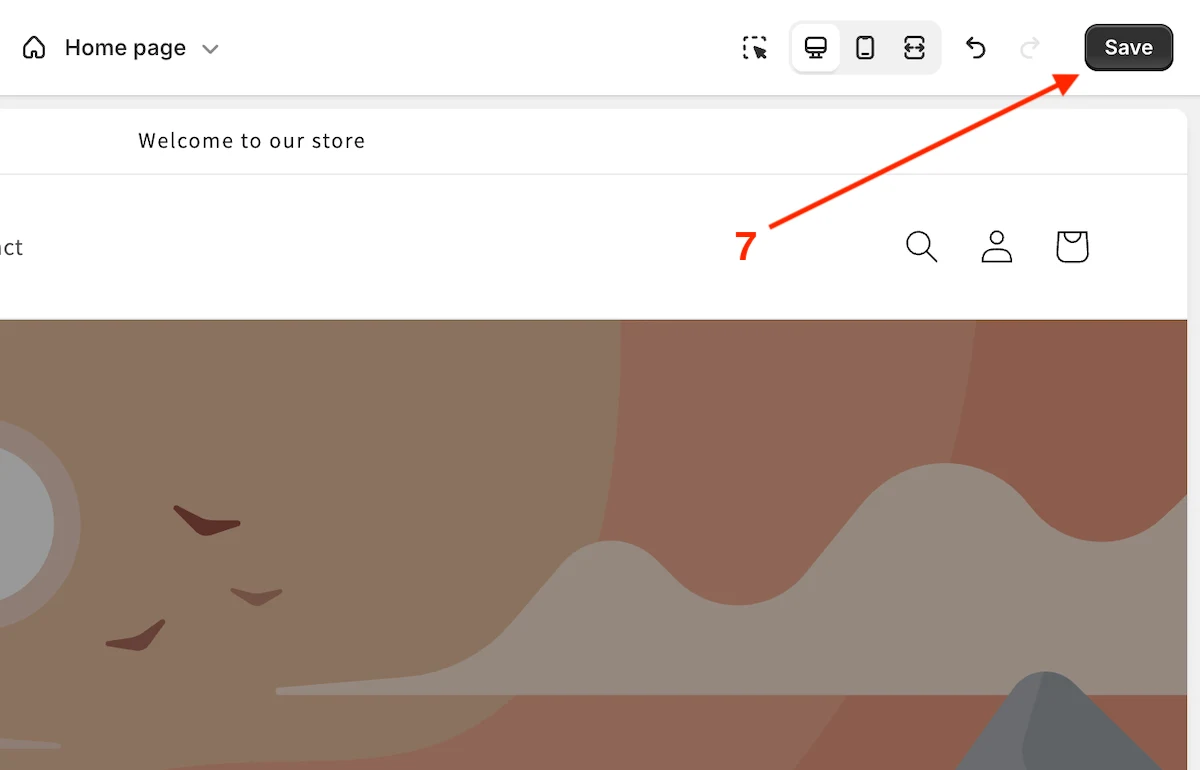
How to Remove a Logo from a Shopify Store?
Follow these 7 easy steps to remove a logo:
- Navigate to Online Store > Themes
- Click on Customize
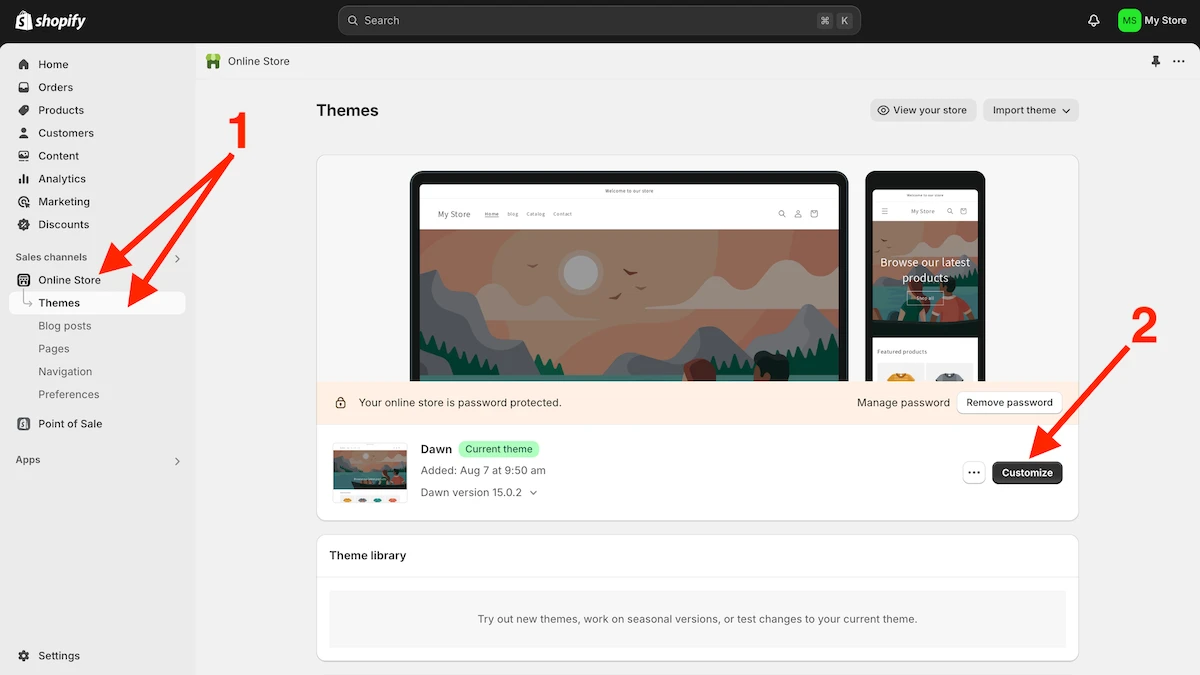
- Go to the Theme settings
- Expand the Logo section
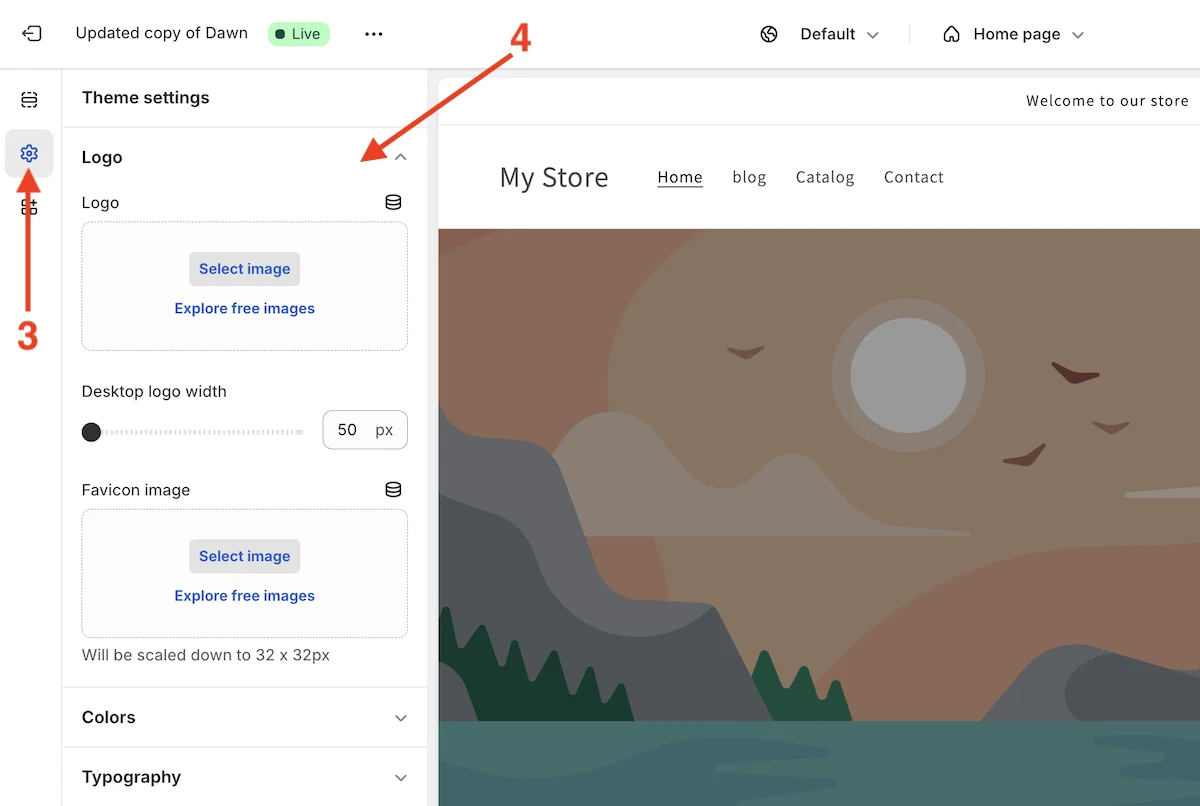
- Click on the Change button under the current logo
- Click Remove
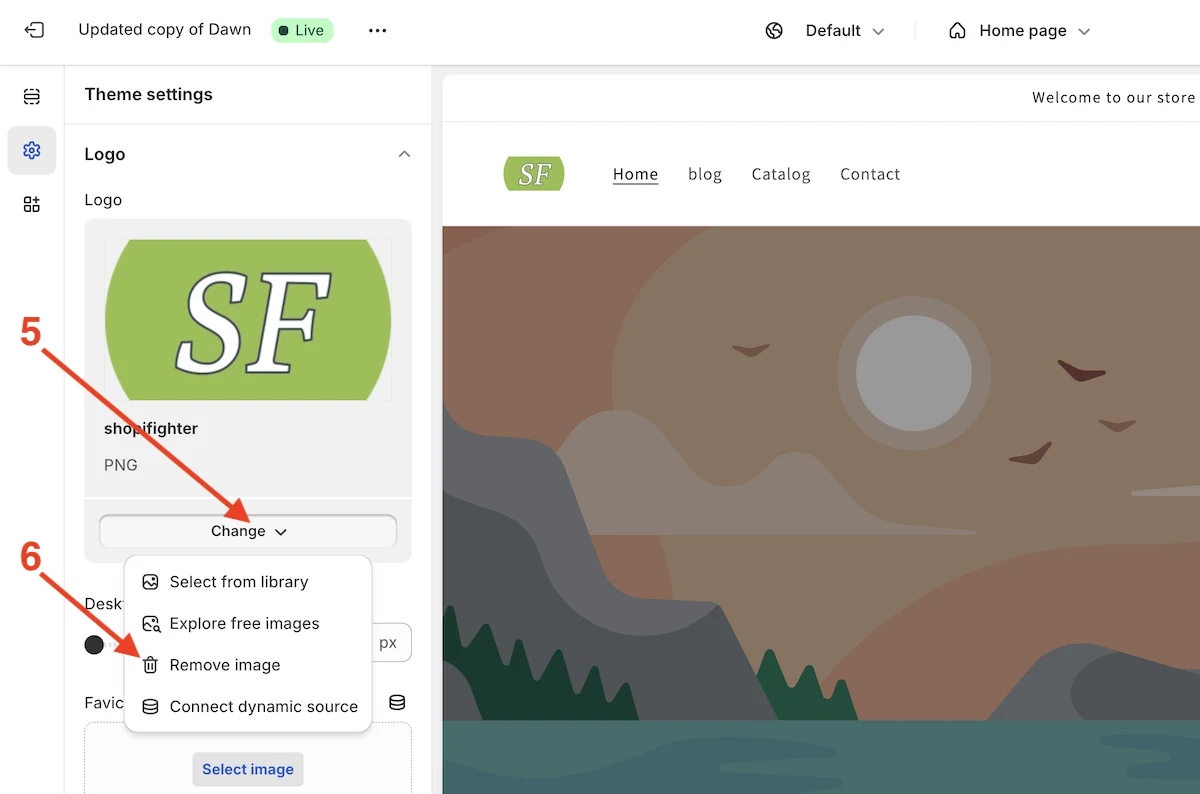
- Save the changes