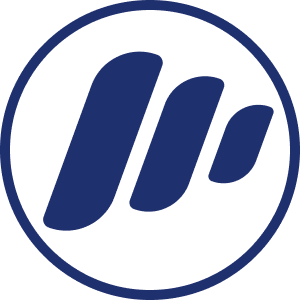Shopify Password Protection. How to Remove, Add and Customize
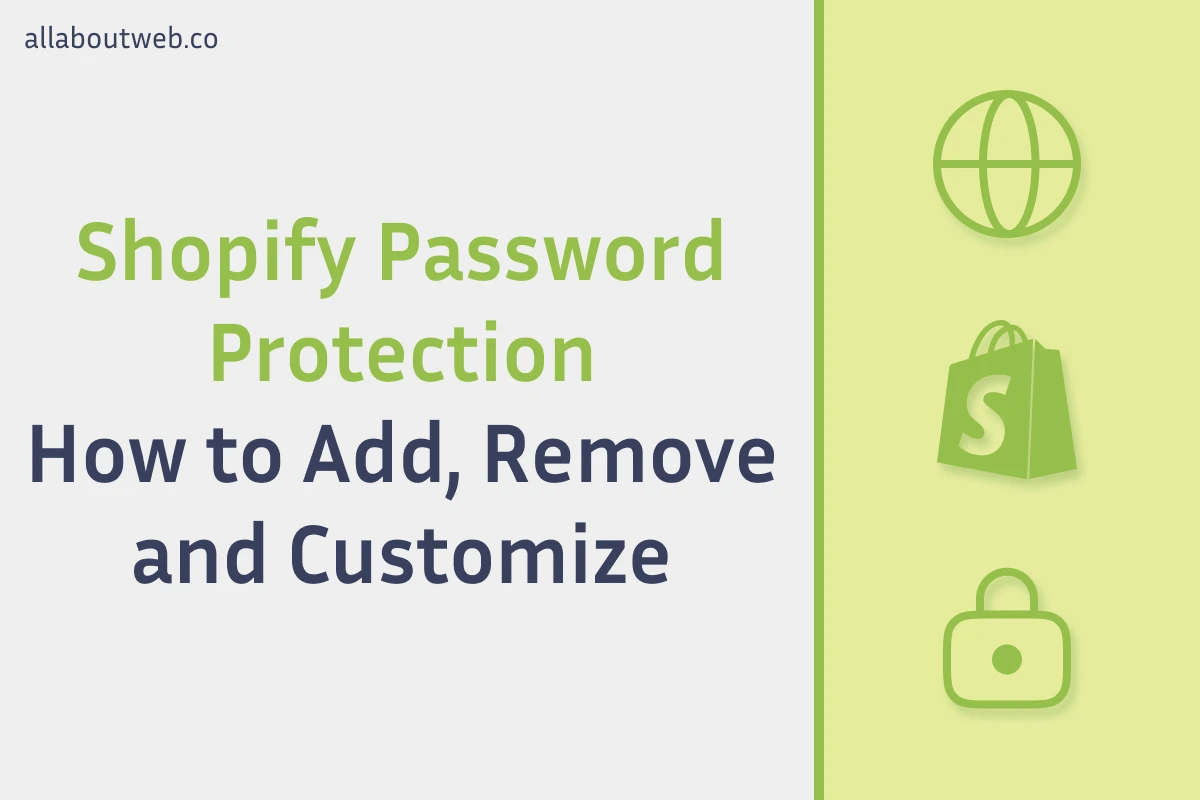
Shopify provides solid functionality for anyone who wants to build an e-commerce store, which makes the password protection relatively easy task that doesn’t take too much time and effort.
To set a password to a Shopify store, on the left-hand navbar, go to “Online Store” > “Preferences”, scroll down to the very bottom, select the “Restrict access to visitors with the password” checkbox, enter the password and the message to visitors (optional) and save the changes.
To remove a password from a Shopify store, on the left-hand navbar, go to “Online Store” > “Preferences”, scroll down to the very bottom, uncheck “Restrict access to visitors with the password” checkbox and save the changes.
To customize the Shopify password page, on the left-hand navbar, go to “Online Store”, then click on the “Customize” button of your current theme, enter “Password” in the search bar at the top, navigate to the password page and customize its UI. To edit the password page click ”…” > “Edit default theme content” and customize the labels.
How to Remove a Password from a Shopify Store
Follow these 4 steps to get rid of the store password:
- Navigate to Online Store > Preferences
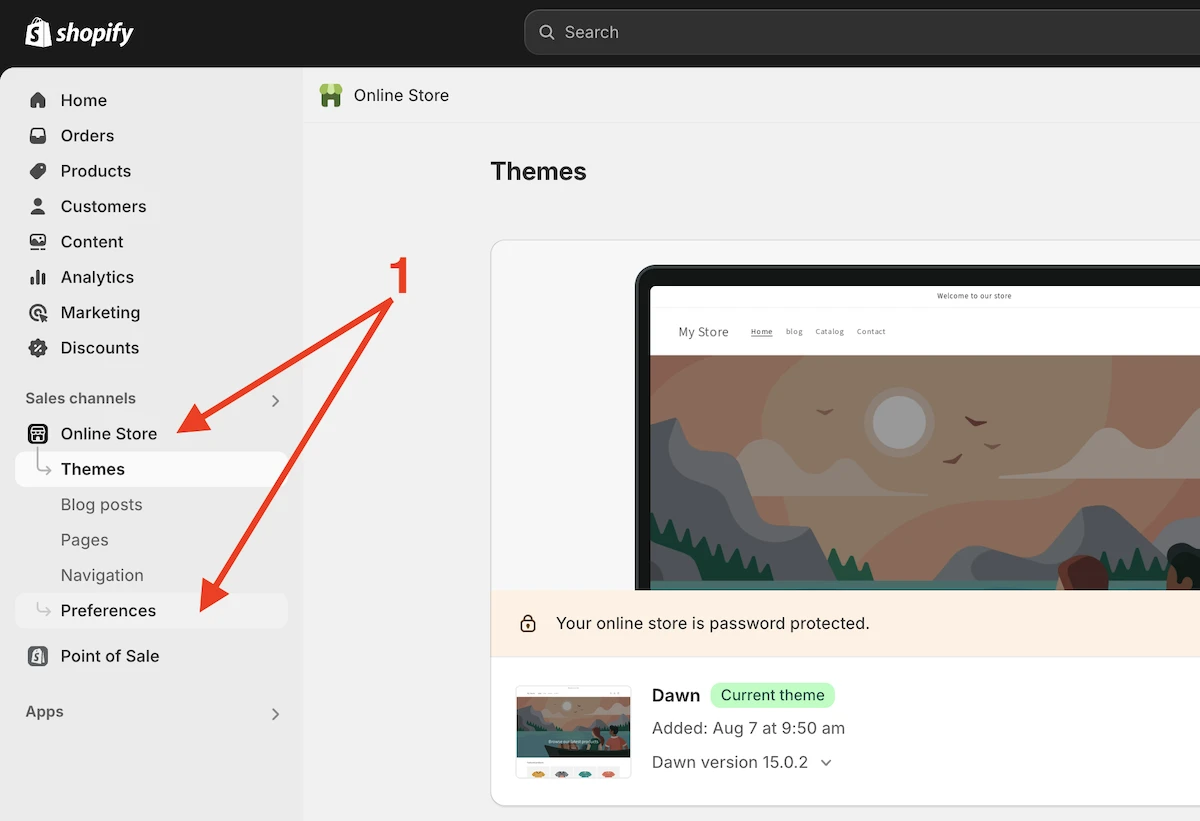
- Scroll down to the very bottom
- Uncheck Restrict access to visitors with the password
- Save
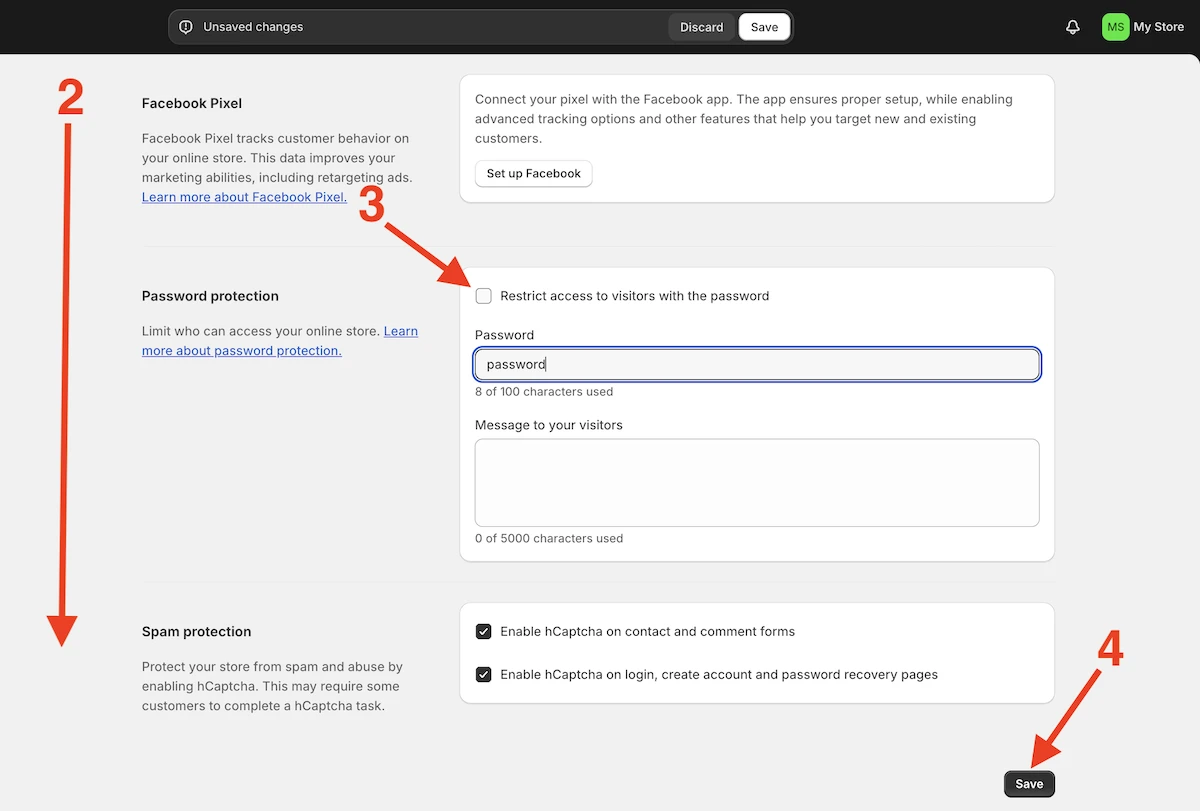
How to Add a Password to a Shopify Store
Follow these 6 steps to password protect your store:
- Navigate to Online Store > Preferences
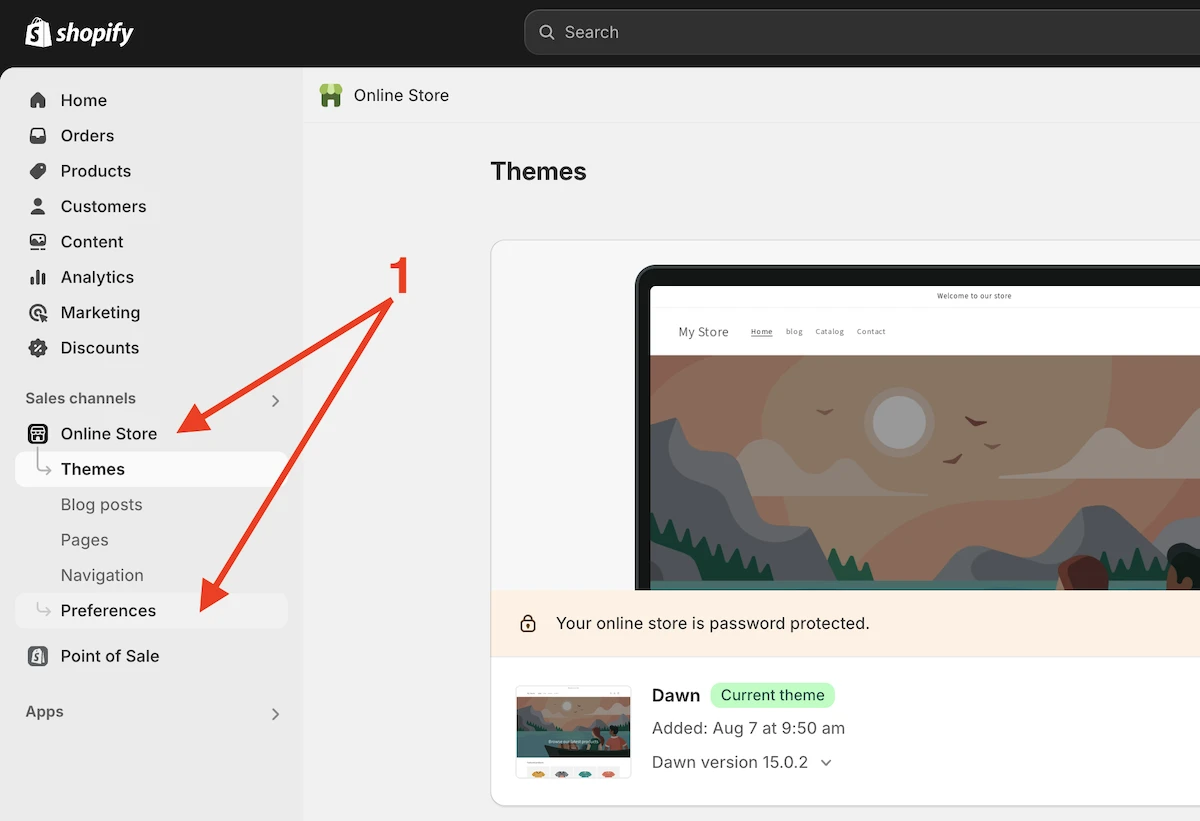
- Scroll down to the very bottom
- Select Restrict access to visitors with the password
- Set Password
- Enter Message to your visitors if needed
- Save
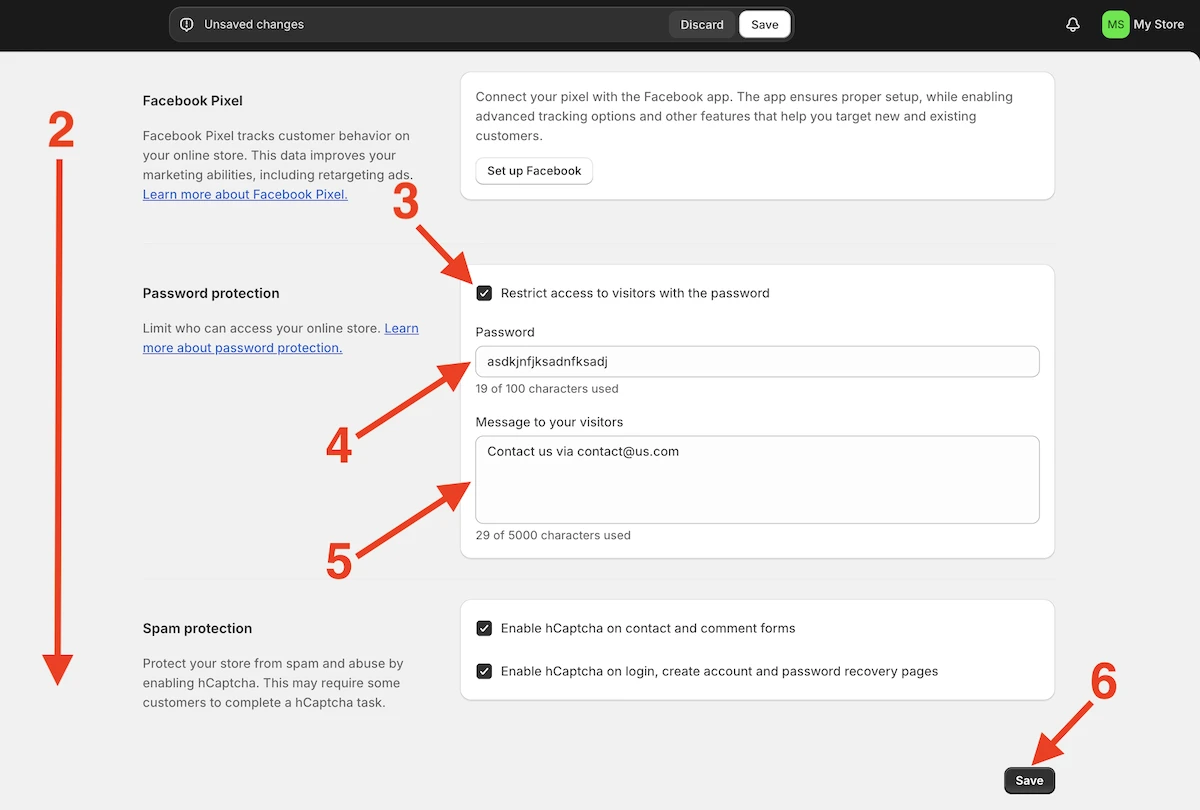
Visitors of your store will see this default Password page (Dawn theme) after the password set up
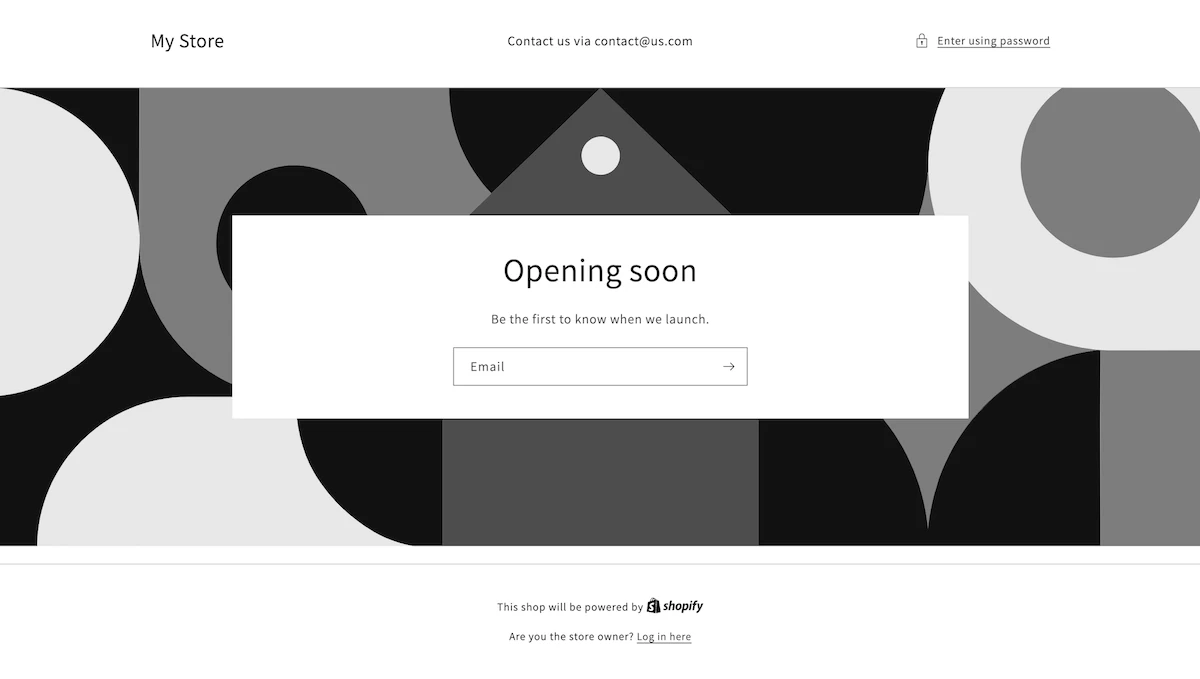
This pop-up appears when “Enter using password” (top right corner of the password page) is clicked, it contains the password input and the owner’s login link.
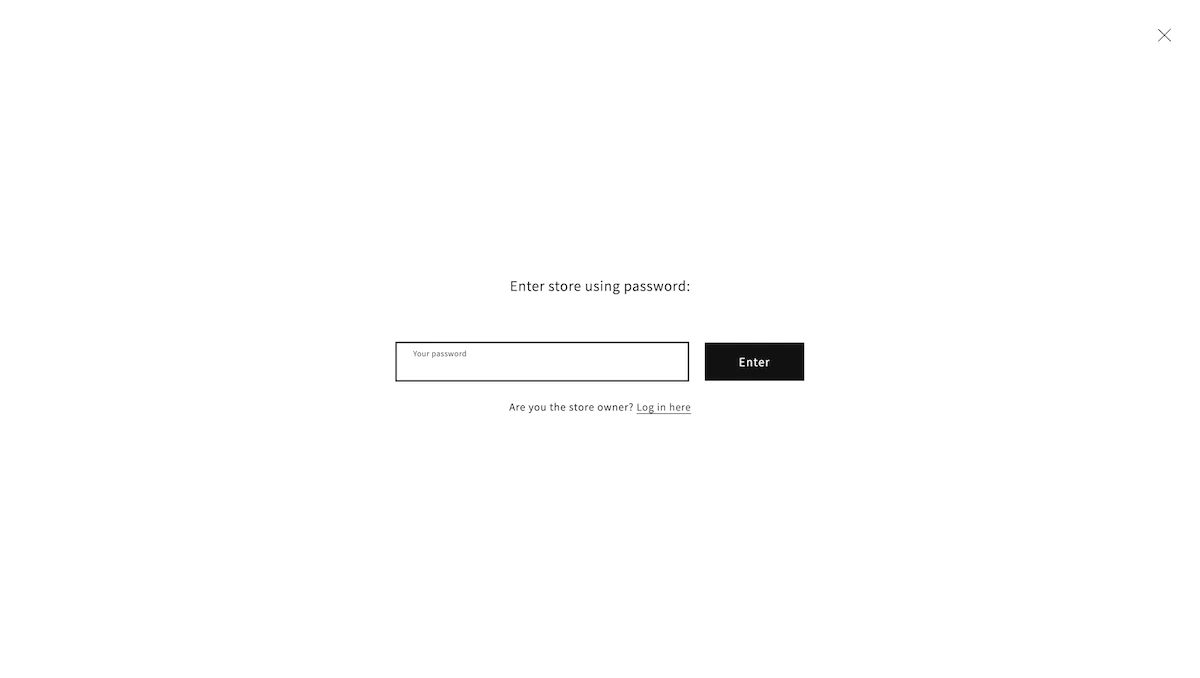
How to Customize Password Page of a Shopify Store
Follow these 6 steps to customize the password page UI and its contents:
- Navigate to Online Store > Themes
- Click on Customize
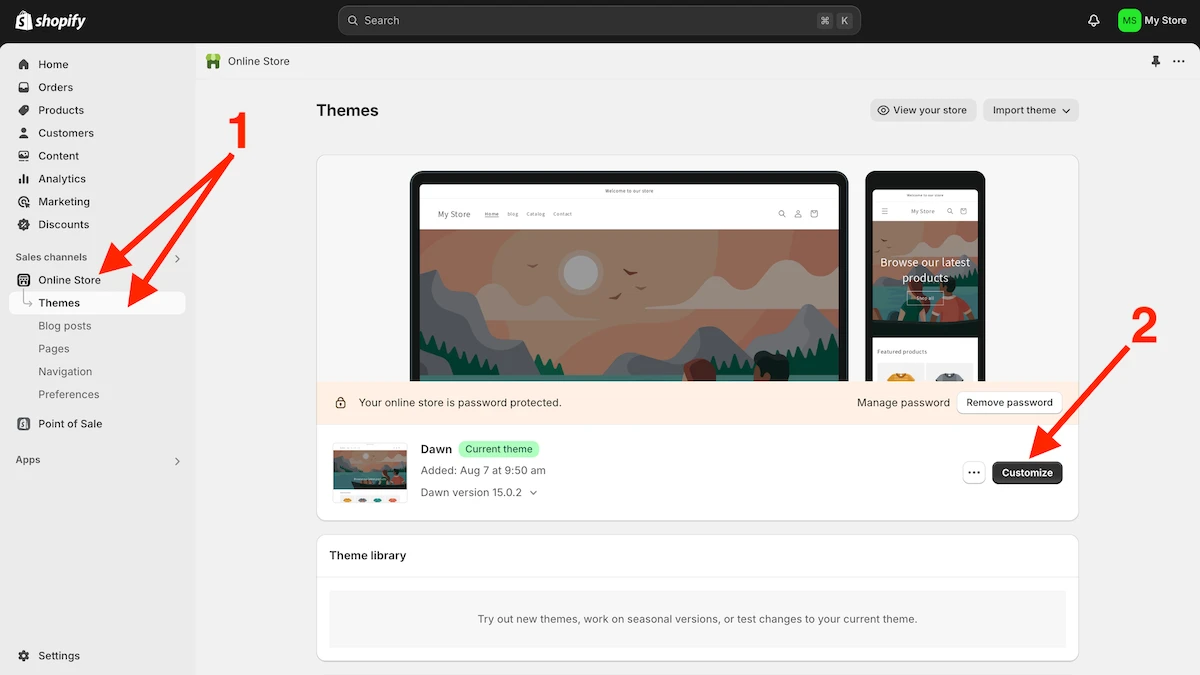
- Search for the Password page, click on one
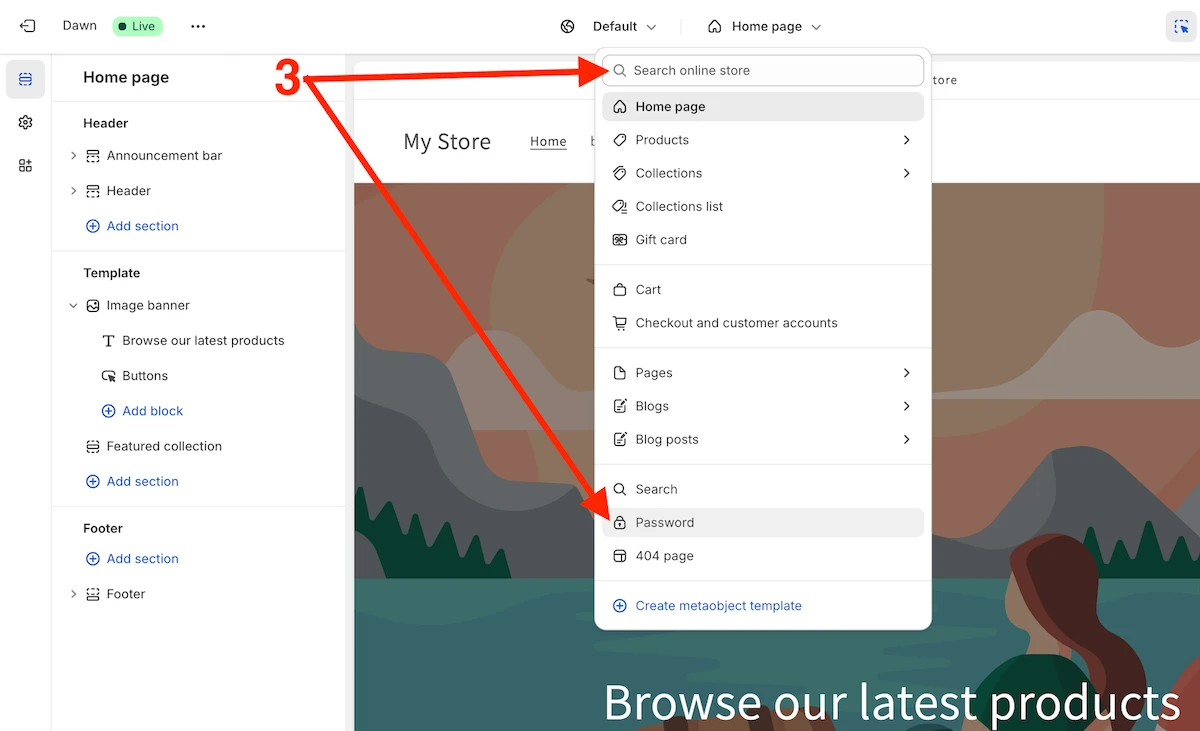
- Customize the Password page UI
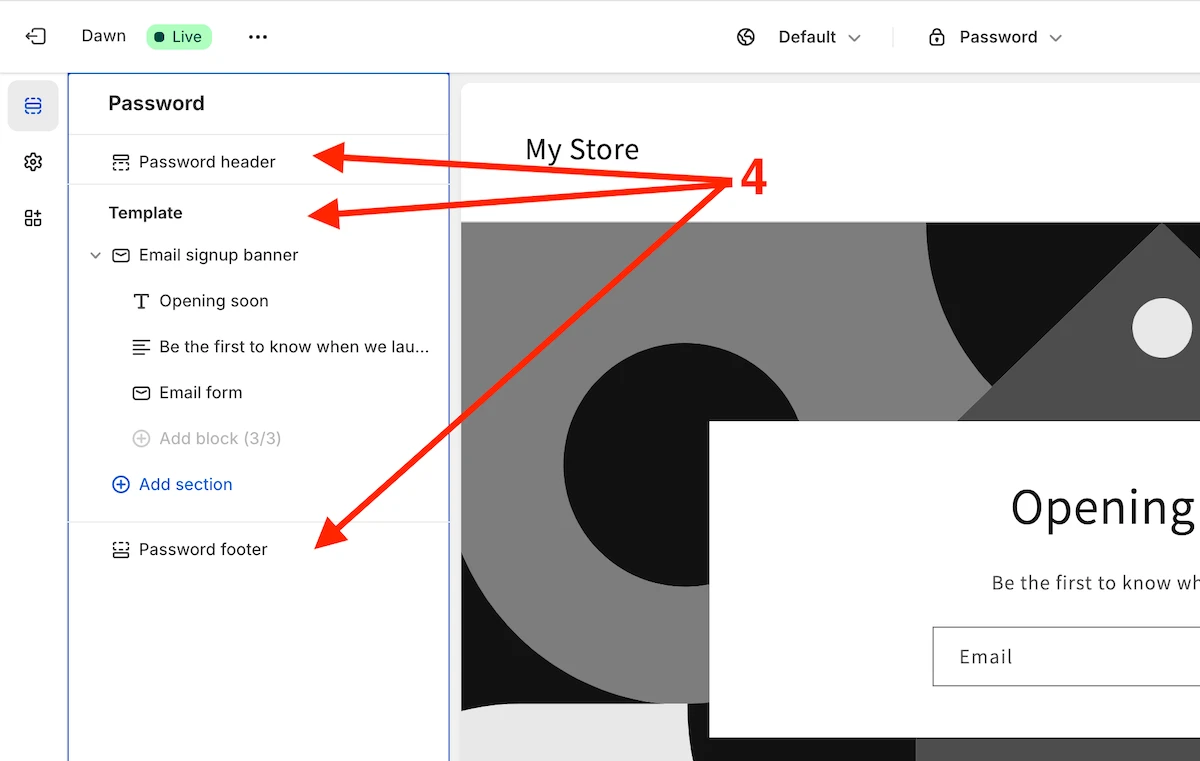
- Navigate to the default theme content editor
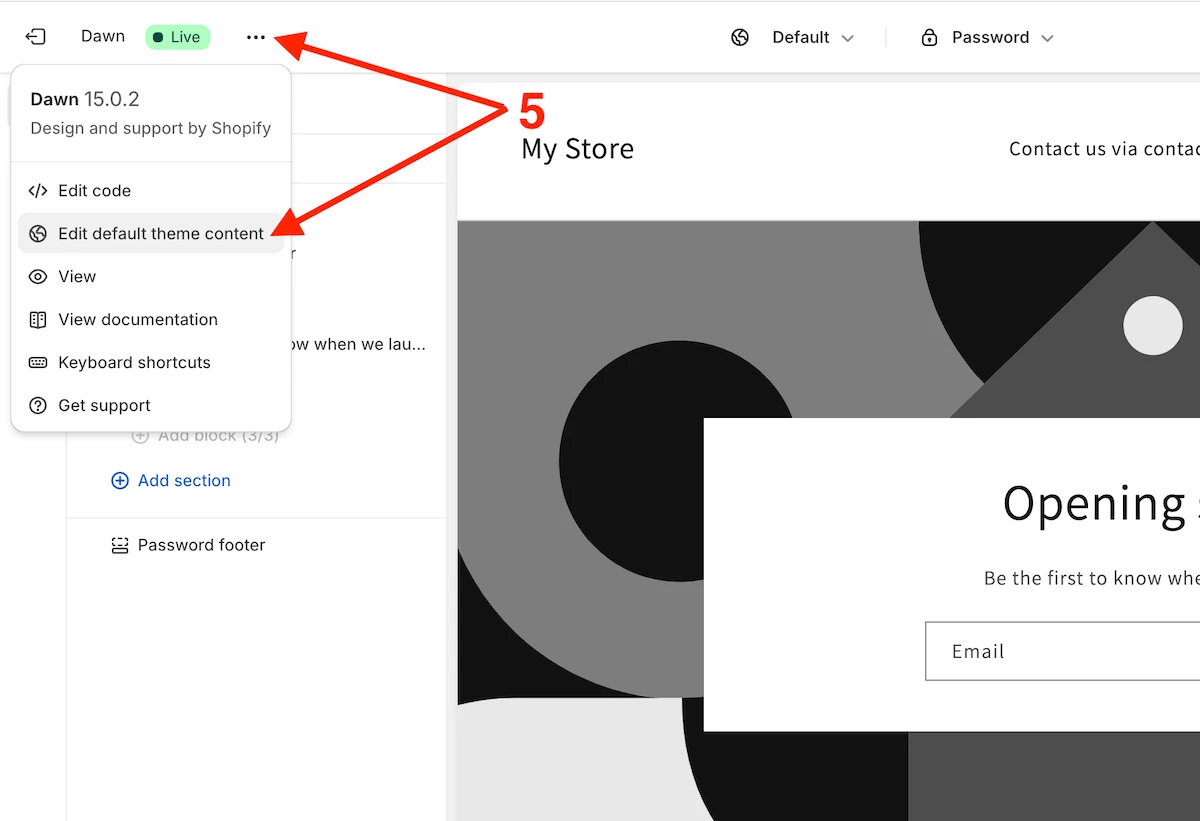
- Customize default content of the password page
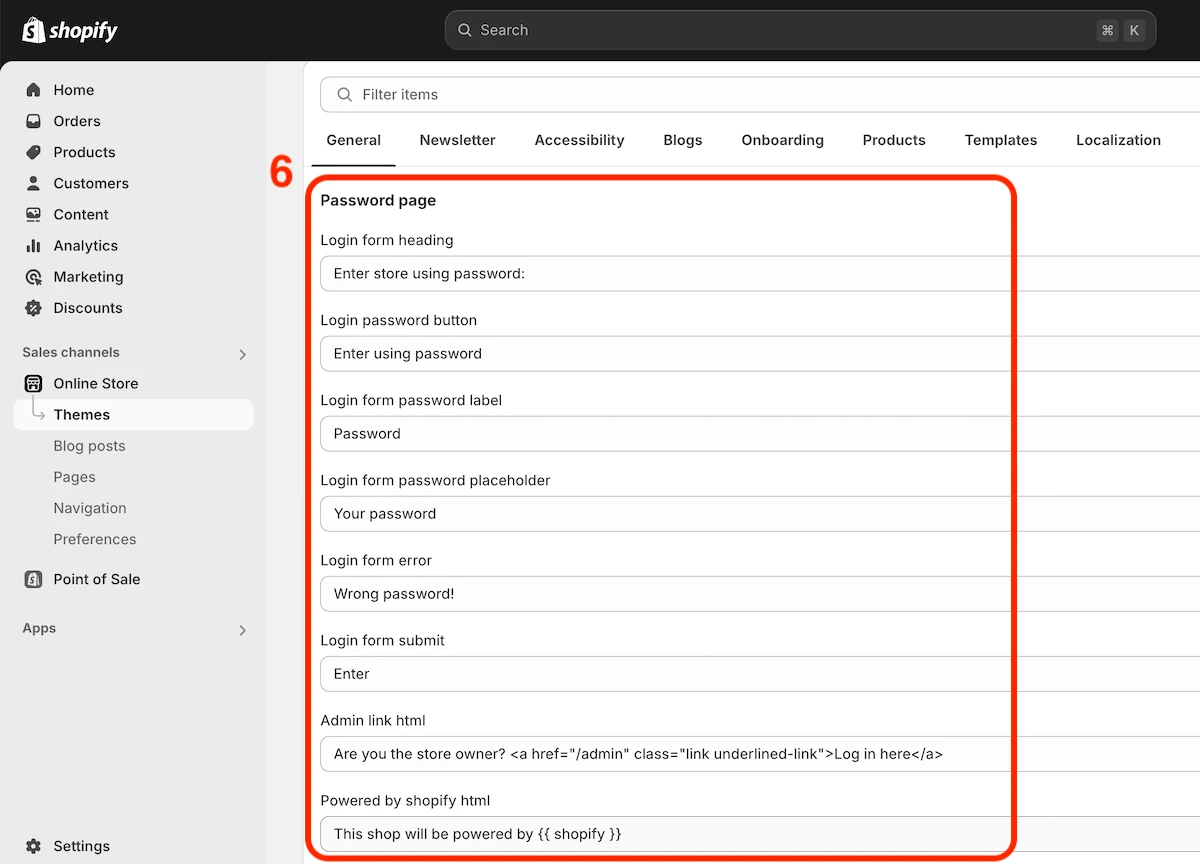
Summary
As you can see it’s quite easy to set and remove password of a Shopify store, it takes a moment to do. On the other hand password page customization might take a bit more effort.