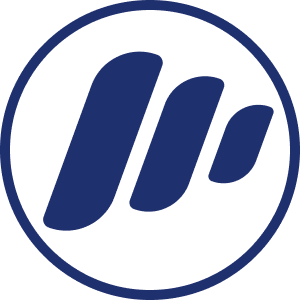How to Duplicate a Page in Squarespace and What to Do Next
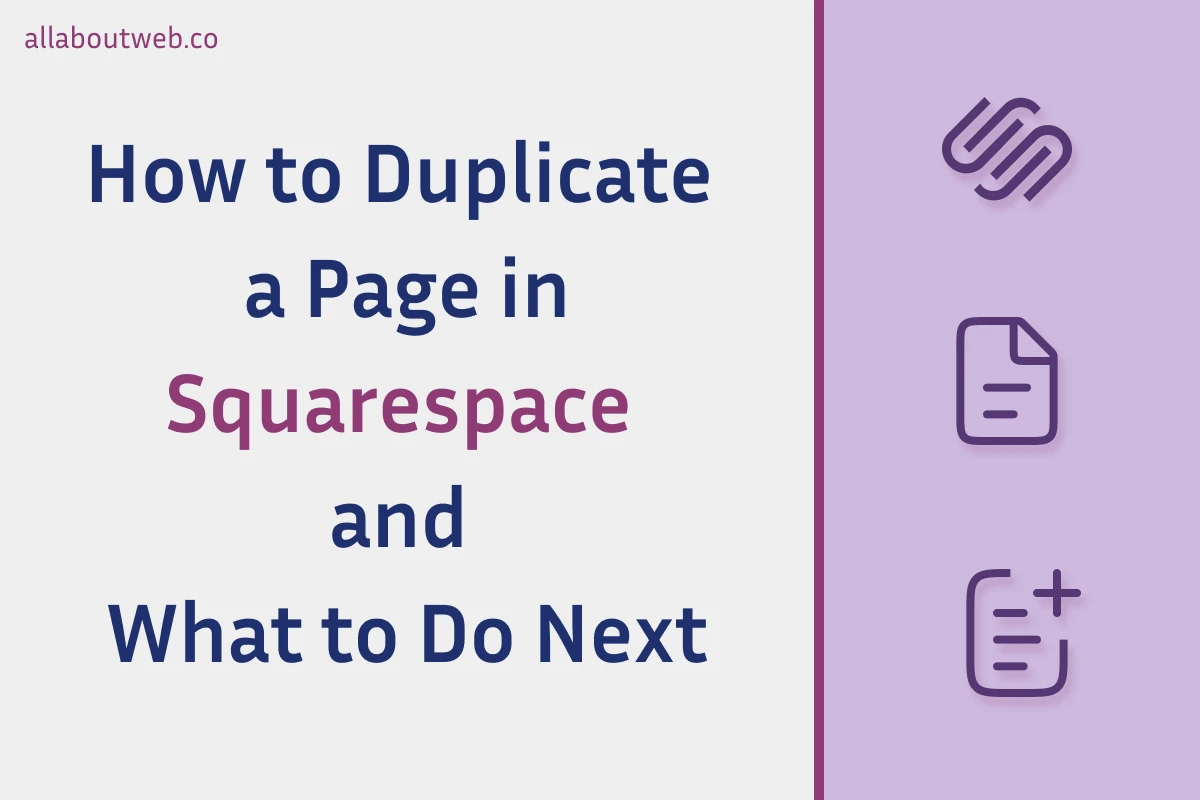
Duplicating pages in Squarespace is easy and quick thanks to its user friendly content management system.
To duplicate a page in Squarespace, navigate to Website > Pages, go to the Page Settings of your target page, scroll to the very bottom of the pop-up and click “DUPLICATE PAGE,” confirm the action, and enter the new name.
It’s not possible to duplicate Collection pages, unlike their child pages. To duplicate the child page, navigate to Website > Pages, click on the collection parent page, go to the target page options and click on “DUPLICATE.”
This is brief recap but there’re other nuances you might be interested in, so let’s dive into the details.
How to Duplicate a Regular Page
If the original page belongs to the Main Navigation section, its duplicate will appear in the Not Lined one.
Why does it work this way?
After you copy a page, it goes live immediately but in most cases it requires an extra touch. It’s a guard that aims to prevent a raw page from appearing on the navigation.
So ensure editing is completed before moving it back to the Main Navigation section.
To duplicate a regular page do the following steps:
- Navigate to the Dashboard and select your website
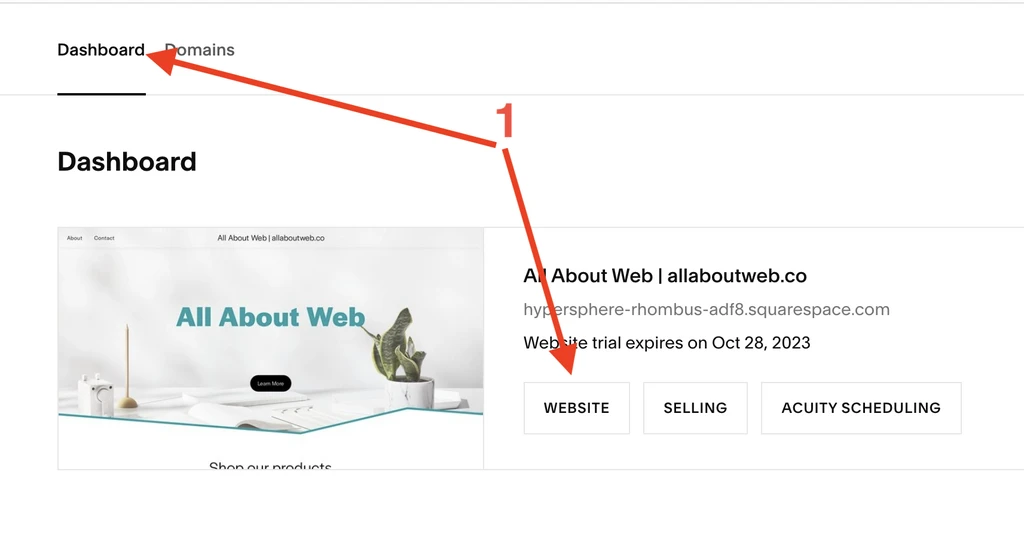
- Click on Website

- Hover over the page you want to duplicate and click on the Gear icon
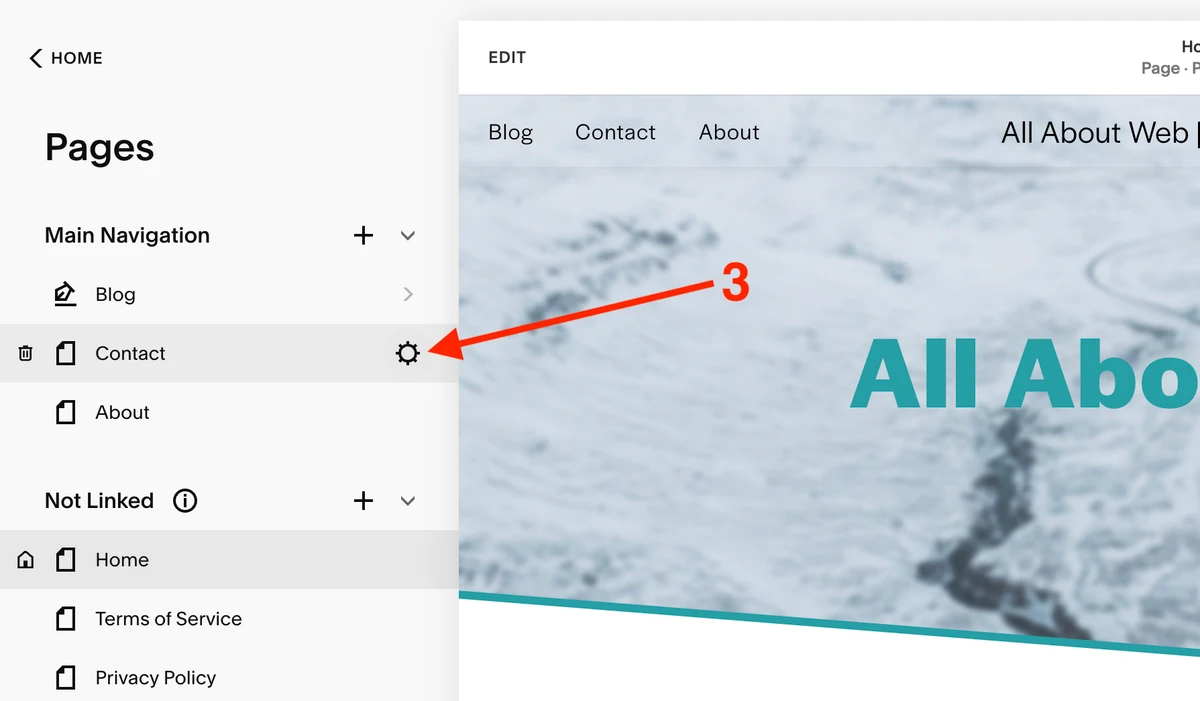
- In the opened pop-up, scroll down to the bottom and click on DUPLICATE PAGE
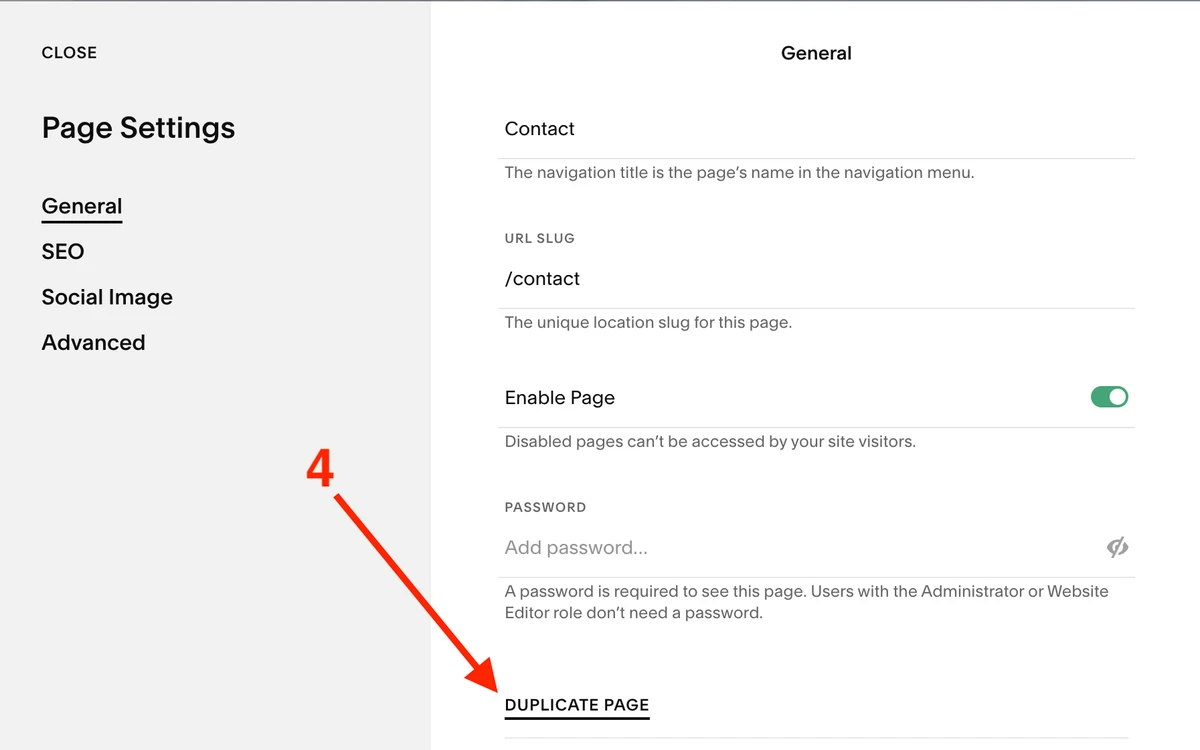
- Confirm the action
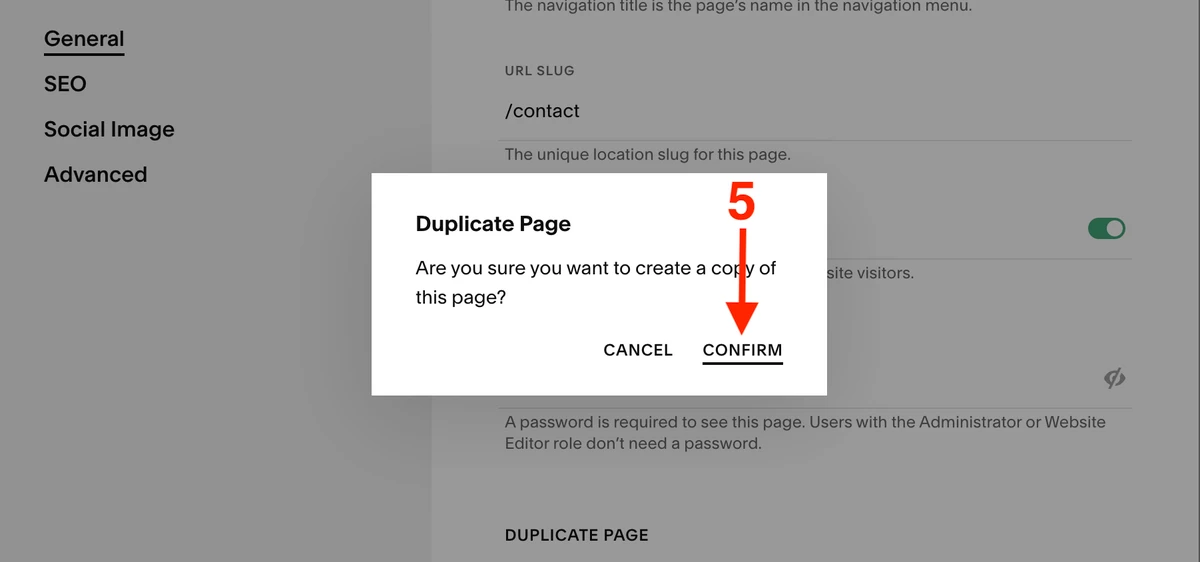
- Edit the name and hit Enter or leave it as it is and change later with the page settings
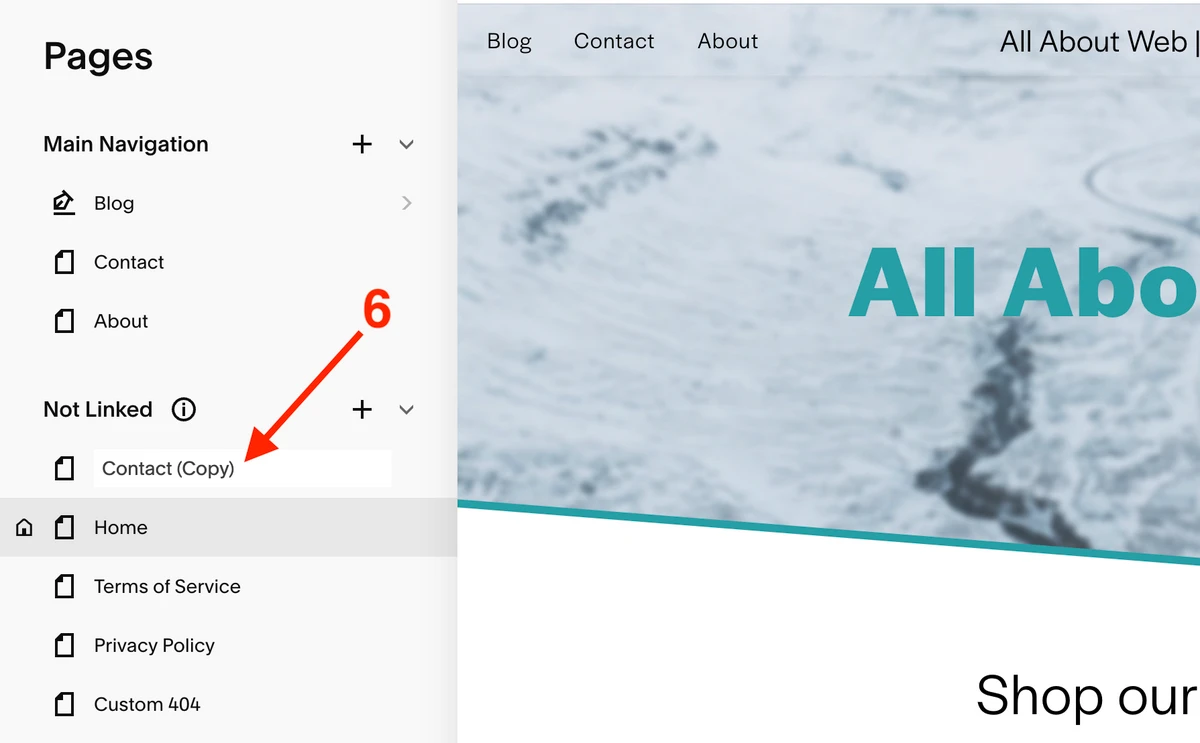
What to Do Next?
Any website page has two sides - visible and hidden, where visible is the page content and hidden is the page properties (settings, metadata, integrations), etc.
Following that, the first thing you should do is to edit the page content, of course, if needed. The second thing worth doing is revisiting the page properties.
When it comes to the page settings, only three of them are changed automatically while copying:
- Page Title: original text +
(Copy) - Navigation Title: original text +
(Copy) - URL Slug: original text + the copy number
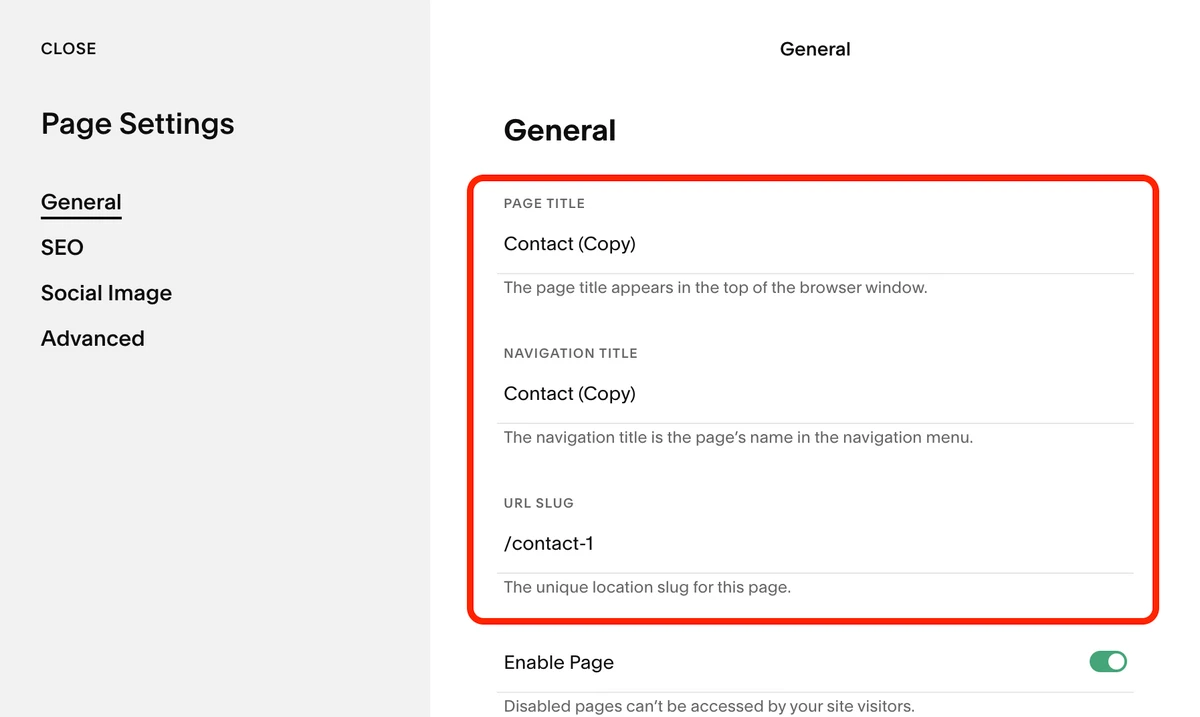
These belong to General Settings, the rest remain the same as ones from the original:
- General Settings: Enable Page, Password
- SEO: SEO Title, SEO Description, Hide Page from Search Results
- Social Image: Social Preview
- Advanced: Page Header Code Injection
Don’t neglect to go through them and double-check whether the old settings fit the duplicate page. It takes only a few minutes.
Sometimes, after a page duplication, you might need to delete or hide the original page. Check out these posts to do this properly and prevent harmful side effects:
How to Duplicate a Collection Page and Its Child Pages
There is no way to duplicate collection pages (at the moment of writing).
Why? I guess it’s a very edge case, and the Squarespace development team decided to deliver features with higher priority.
Imagine you have a blog collection with 1000 posts, why would you need to duplicate all of them? What is the point? It seems logical to me, even though it would be nice to have that feature.
So, we can’t copy the collection as a whole, but it is possible to duplicate the collection child pages.
Similarly to regular pages, collection child pages have a guard - to prevent row content from getting live, a copy page gets a Draft status after creation.
Follow these steps to duplicate it:
- Navigate to the Dashboard and select your website
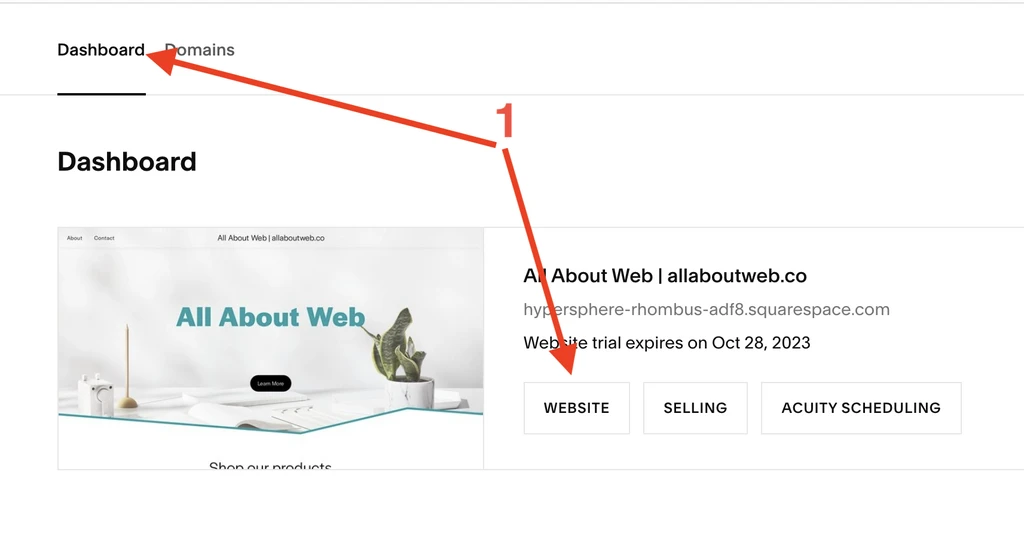
- Click on Website

- Go to the collection
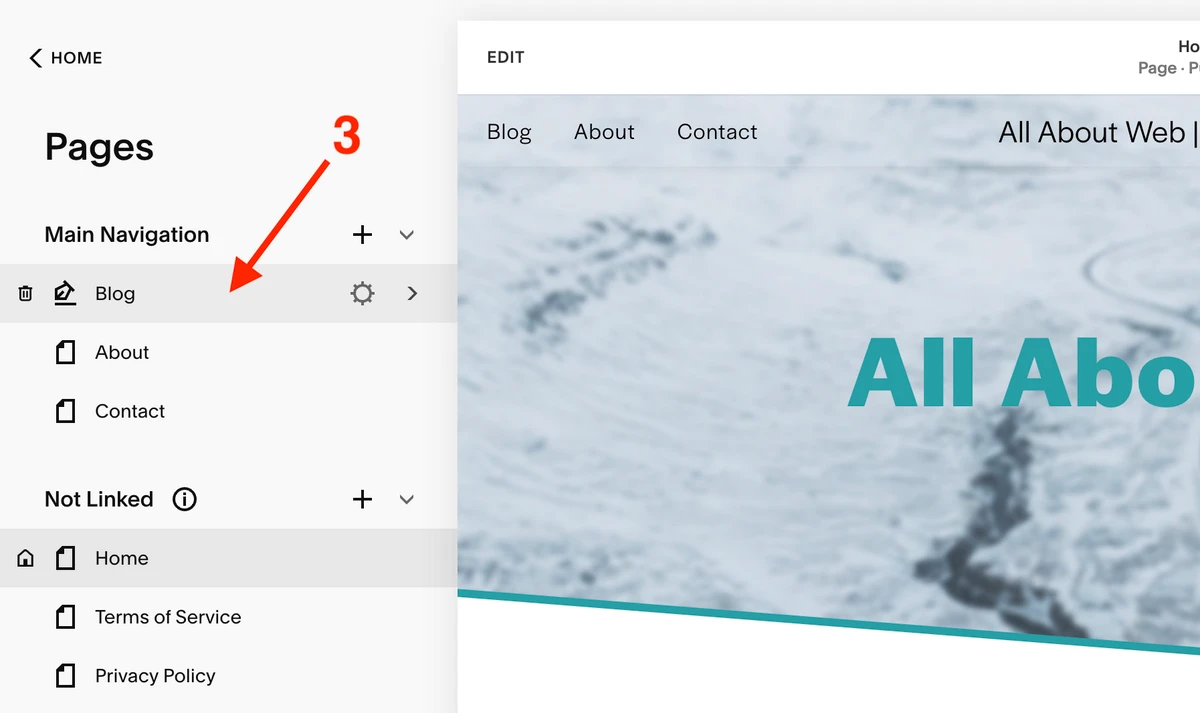
- In the target child page options click DUPLICATE
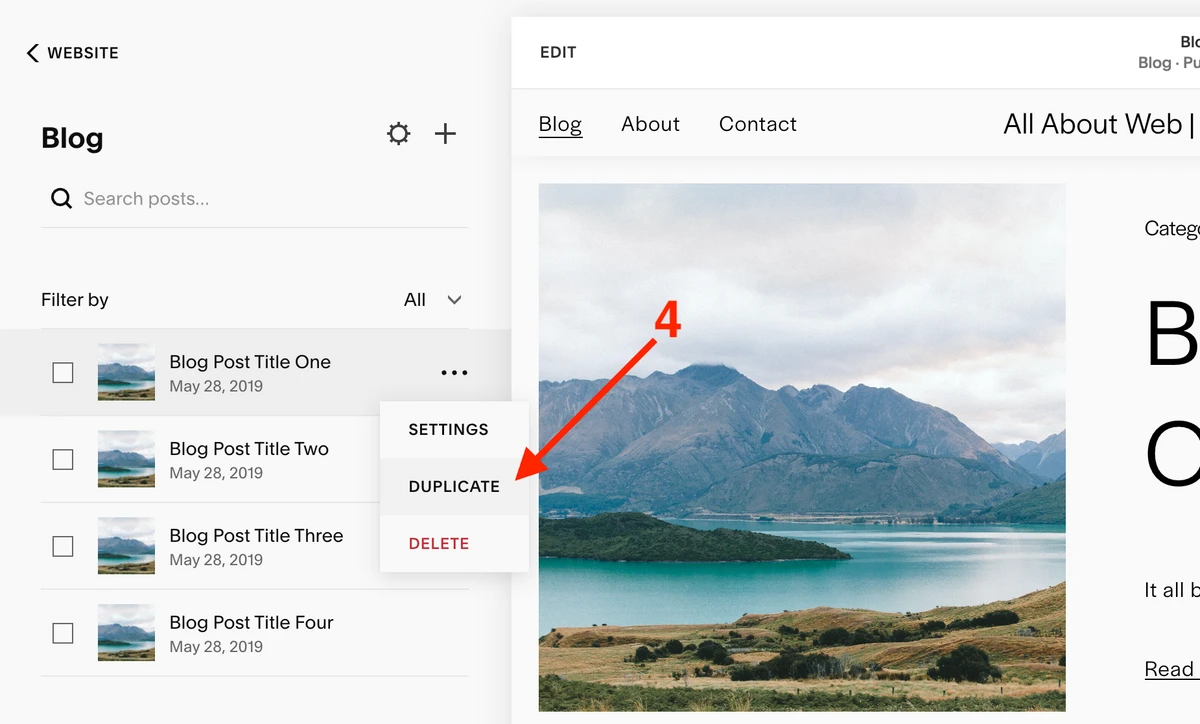
What to Do Next?
So now you have a duplicate page, and as I mentioned above, it has a Draft status.
After you edit the page content, it’s worth validating the page settings, just like a regular page. The only difference is that collection child pages have more settings, so don’t skip it, please.
The duplicate has following settings changed:
- Content: Title (original text +
(Copy)), Post URL (original URL + hash code) - Options: Status (Draft)
- SEO: Title, Description (both removed)
- Social Image: Social Preview (removed)
Unlike a regular page, SEO settings and Social Image are being removed. To be honest, I have no idea what the reasoning behind this inconsistency is. In any case, pay attention to it and don’t forget to take care of it, if needed.
The rest of the settings remain the same:
- Content: Featured Image, Excerpt, Author, Link Post Title to Source URL
- Options: Tags, Categories, Comments, Disable Comments, Featured Post
- Share: Email, Social Media
- Location: Address
Summary
Duplicating a page in Squarespace is relatively easy. It doesn’t take much effort. However, there’s no way to duplicate collection pages, only their children.
After you take care of the page content, don’t forget to manage its settings since it might result in issues you will encounter later. It’s worth taking a few minutes to do the job immediately and not return in the future.